2023年05月12日 更新
パワポを使って、パワポとは関係ないデスクトップ画面を簡単録画!
どうも、クラゲジュニアです。
パワポでスライド画面を録画できることはご存じだと思いますが、実はスライド画面に限らず、デスクトップ画面も録画できMP4として別ファイルで保存可能です!
ただし、フレームレートが10fpsと低いため、ゲーム実況などの場合はGame Barを使った方が良いです。一方でGame Barの場合はデスクトップ録画ができませんが、パワポであれば可能です。パワポスライドのプレゼンに限らず、デスクトップで何らかのアプリケーションソフトを操作説明する動画作成等に向いています!
その他の無料ソフトについても検討しましたので、以下の表にまとめておきます。
| アプリ名 | マイク録音 | デスクトップ録画 | 備考 |
|---|---|---|---|
| PowerPoint | 〇 | 〇 | 要Officeライセンス |
| Xbox Game Bar | 〇 | ✕ 不可 | Windowsデフォルト |
| Snipping Tool | ✕ 不可 | 〇 | Windowsデフォルト |
| VLC Media Player | ✕ 不可 | △拡張領域も録画されてしまう | フリーソフト |
準備
パワポでスライドを作ったら、挿入 > 画面録画 を選択します。
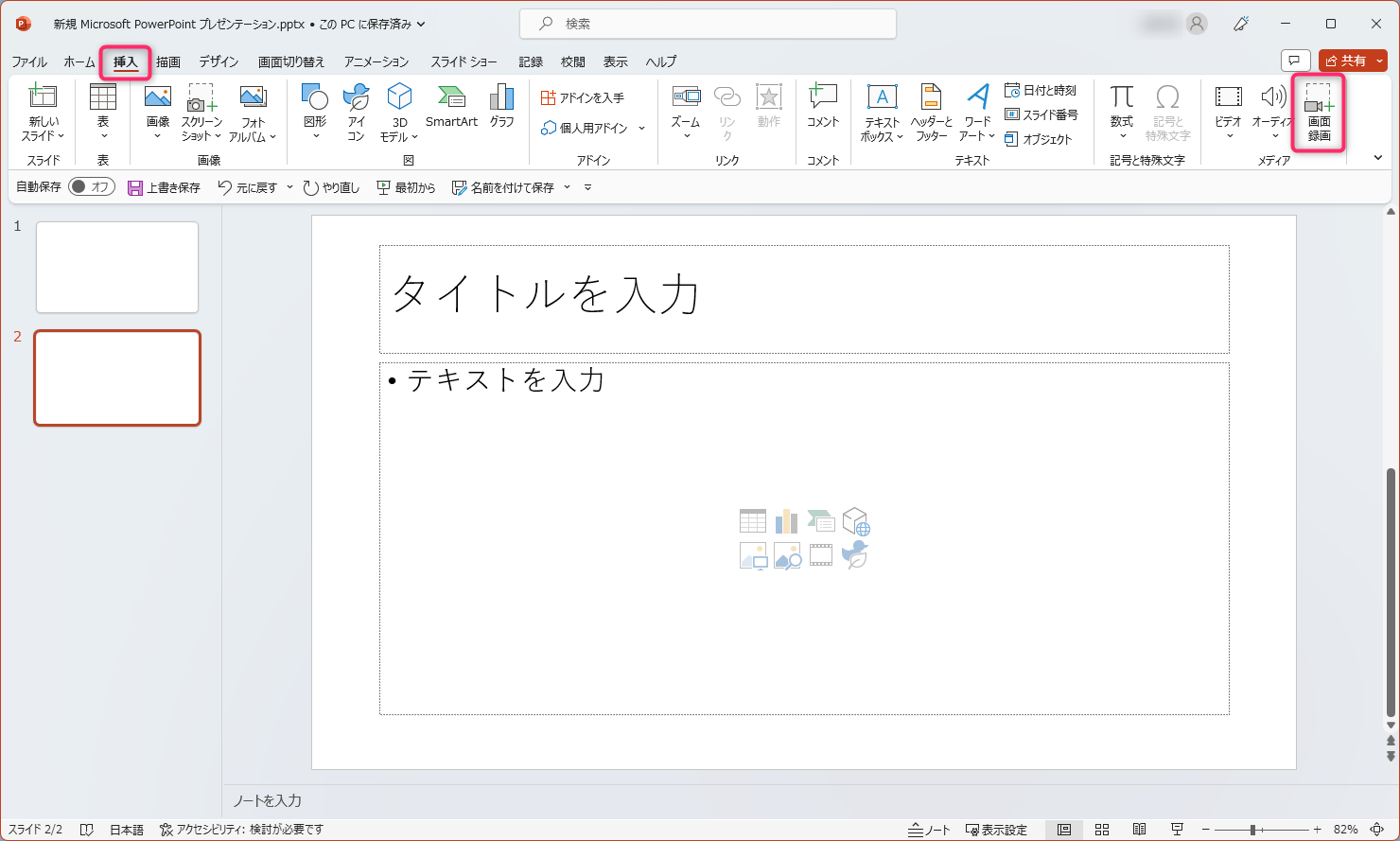
パワポのウィンドウが小さいと画面録画アイコンが隠れていますので、ウィンドウを伸ばしてください。
録画設定
領域の選択をクリックして、デスクトップ画面全体を囲みます。
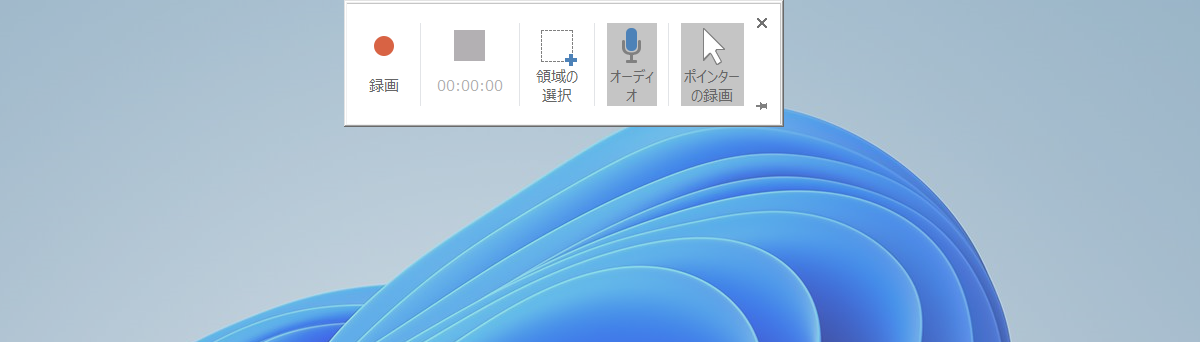
マイク録音を行う場合はオーディオクリックして有効(グレー)にしておきます。同様にマウスポインターを録画する場合はポインターの録画を有効(グレー)にしておきます。
録画
録画ボタンを押します。カウントダウンが始まり録画開始です。
停止
Windows + Shift + Qキーを押すと終了します。他のアプリと違って停止用のボタンなどはどこにもありませんので、ご注意ください。
書き出し
パワポ上の動画で右クリック >メディアに名前を付けて保存で完了です!
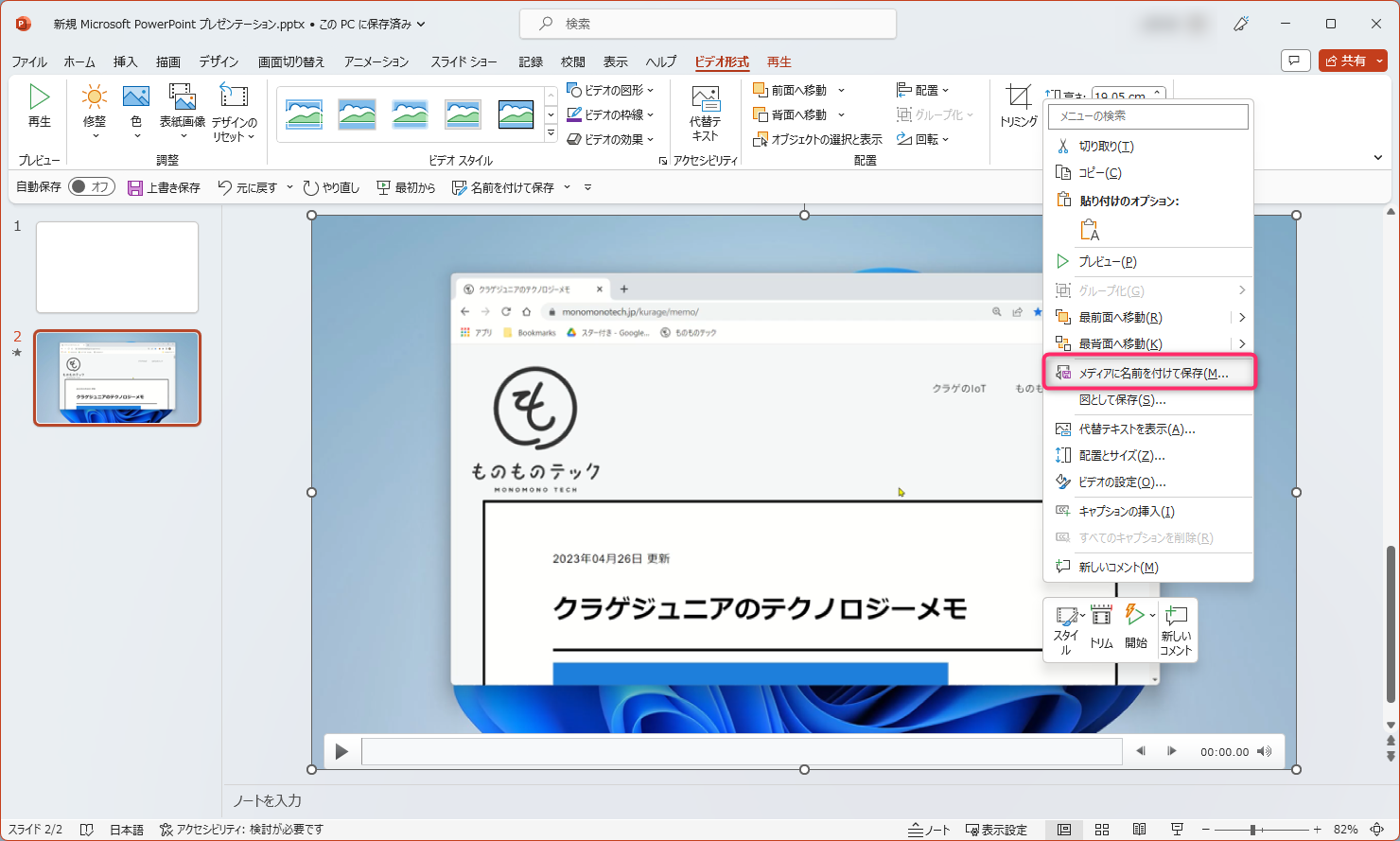
以上です。


