2023年06月26日 更新
ブラウザ上からシリアルコンソールを繋いでみよう
どうも、クラゲジュニアです。
ArduinoとPCを繋いでUART通信するときに、Teratermやcooltermなどのツールを繋いでデータの送受信を確認するかと思います。
今回は、Webページ上から直接シリアル通信できる Spacehuhn Serial Terminalをお試ししてみます。Spacehuhn Serial Terminalは非常に画面がシンプルなため、ハードウェア初心者の方でも簡単に試すことができます!また、アカウント作成などの煩雑な手続きも必要ありません。
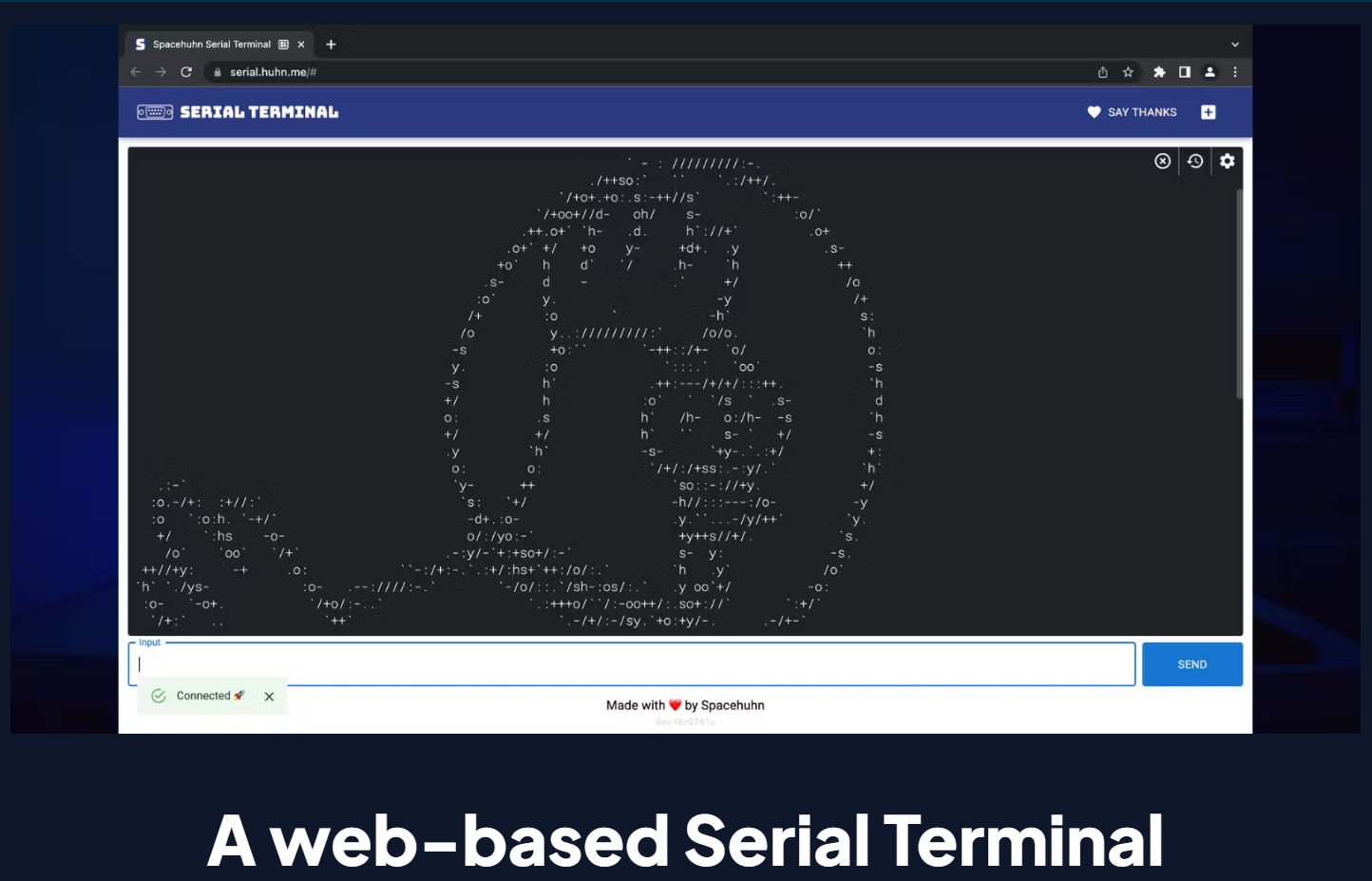 引用: https://blog.spacehuhn.com/serial-terminal
引用: https://blog.spacehuhn.com/serial-terminal
環境
クラゲは下記の環境にて検証しました。
- Windows 11 Pro (22H2)
- Arduinoボード(Arduino Leonardo)
- Google Chrome 114.0.5735.134(Official Build) (64 ビット)また、Arduinoボードには事前に下記のプログラムを書き込んでおきます。こちらのプログラムはUSBとのシリアル通信で1と入力されるとボード上のLEDが点灯し、0と入力されると消灯するものです。
const int LED_PIN = 13;
void setup(){
Serial.begin(9600);
pinMode(LED_PIN, OUTPUT);
}
void loop(){
while(Serial.available() > 0){
int val = Serial.read();
if(val == '1'){
digitalWrite(LED_PIN, HIGH);
} else if(val == '0'){
digitalWrite(LED_PIN, LOW);
}
if(val==10){
Serial.println("LED Changed!");
}
}
}手順
ArduinoボードとPCをmicroBのUSBケーブルと接続します。

下記のリンクをクリックし、Spacehuhn Serial Terminalのページを開きます。
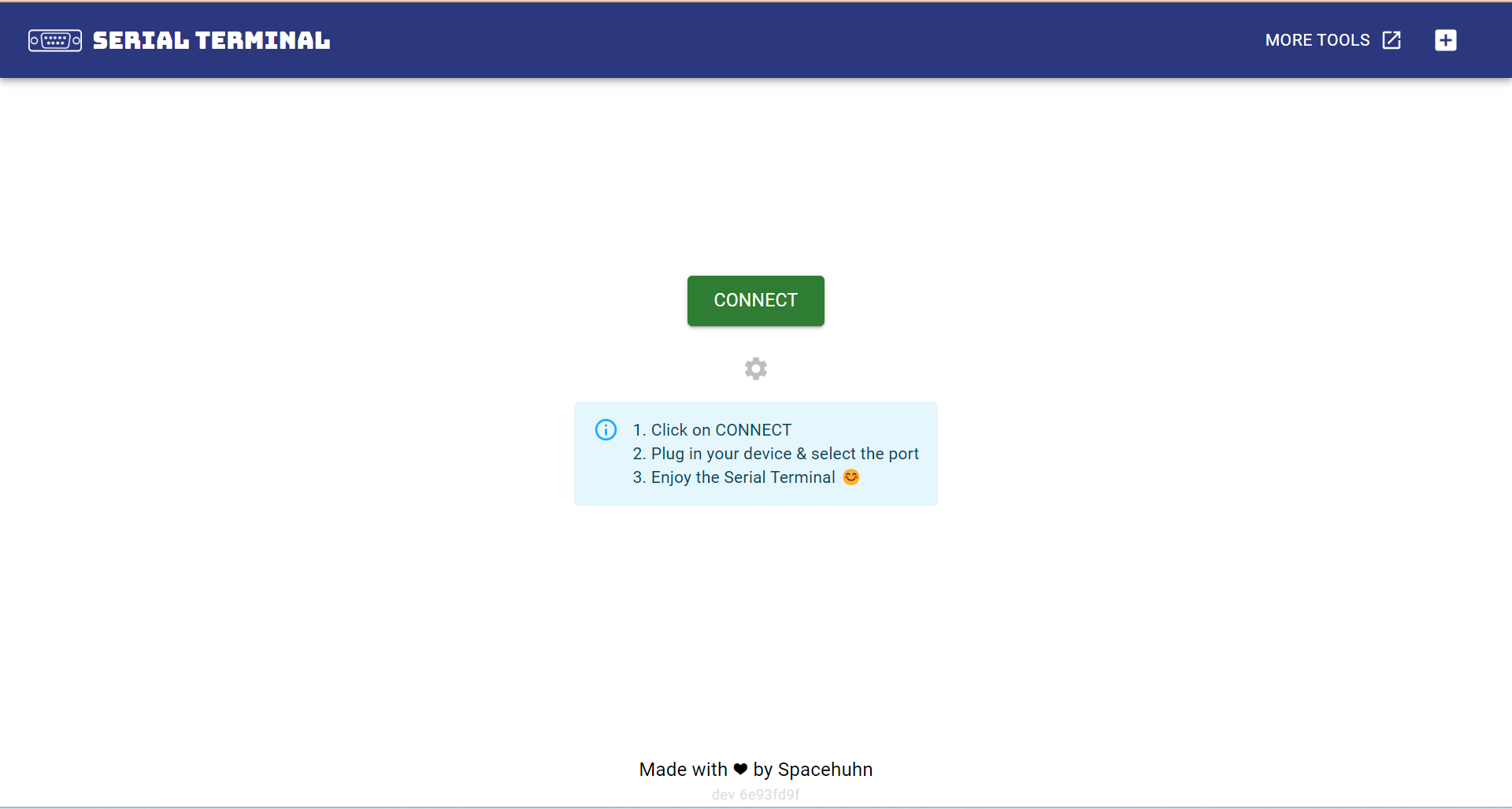
CONNECTをクリックし、ポップアップで表示されるシリアルポートへの接続要求に関するウィンドウから自身のArduinoボードを選び、接続をクリックします。
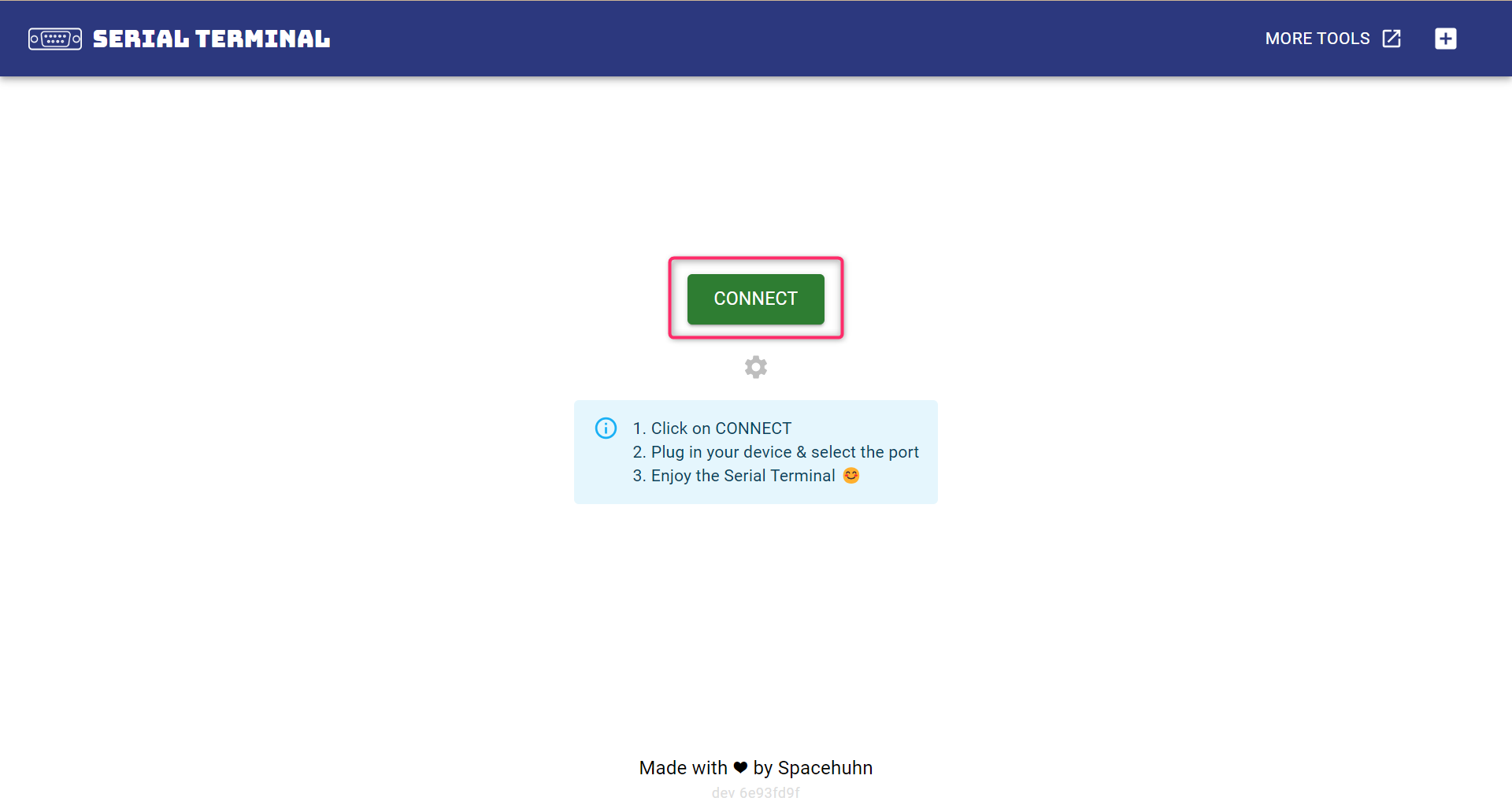
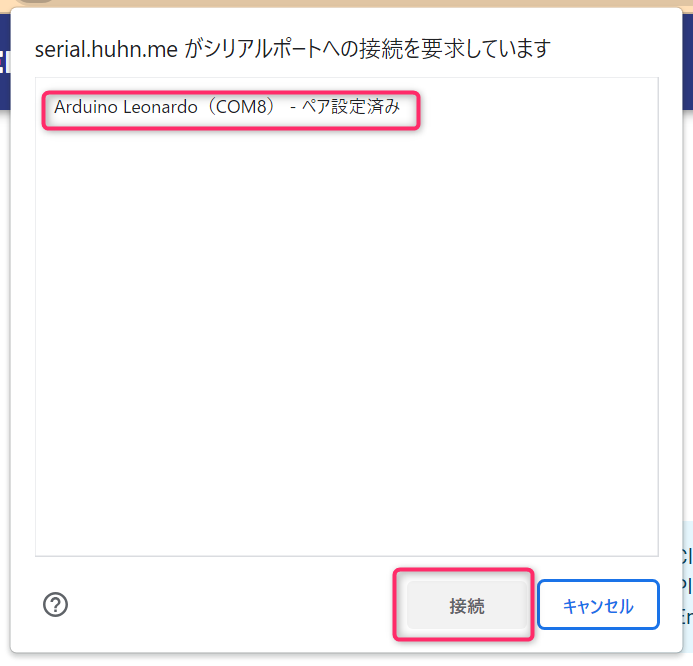
これで準備OKです!
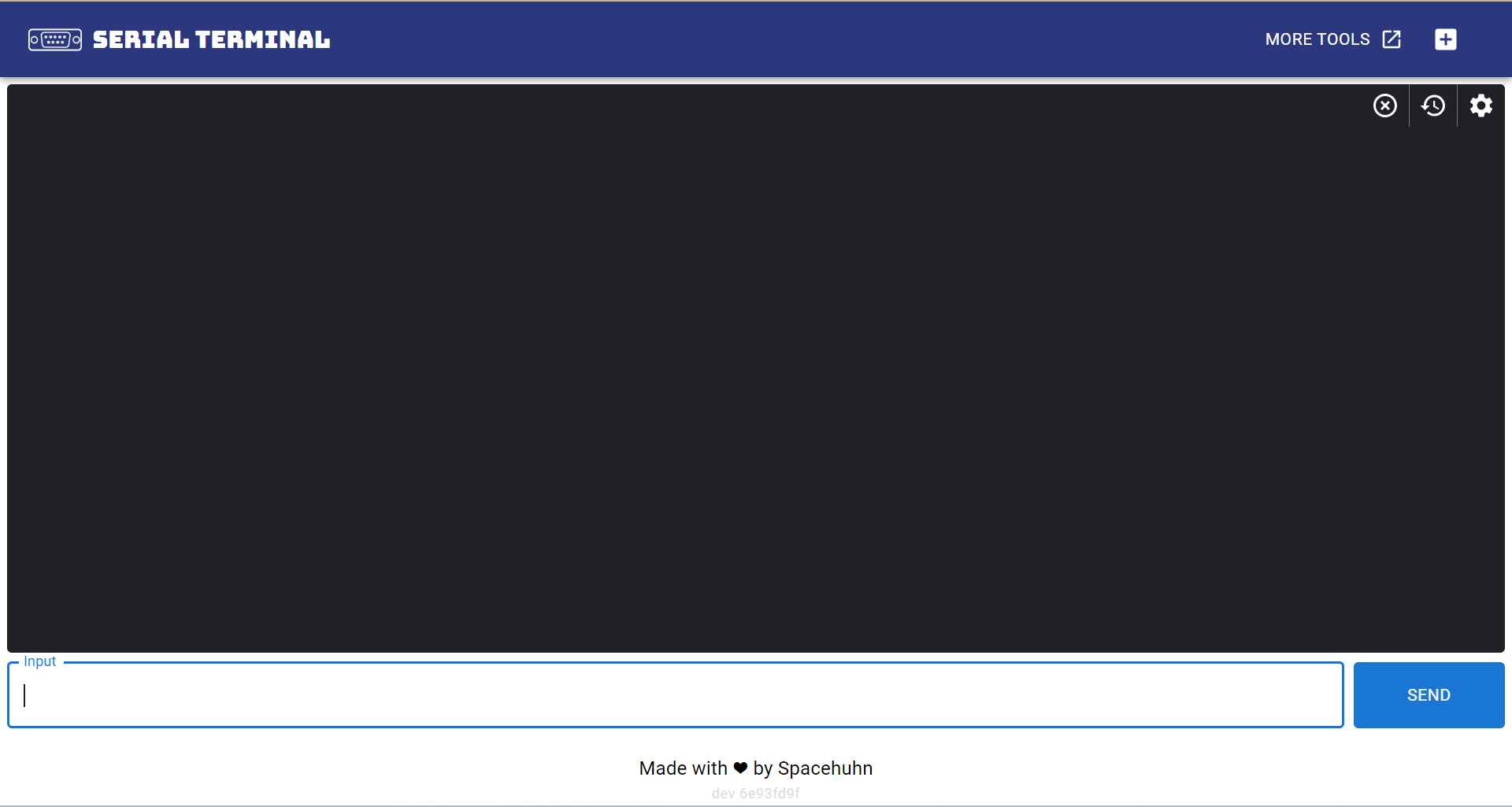
使ってみる
Inputの欄に1と入力し、SENDボタンをクリックすると、入力したデータが黄色文字で表示されました。また、Arduinoから返答されたLED Changed!も合わせて出力されています。
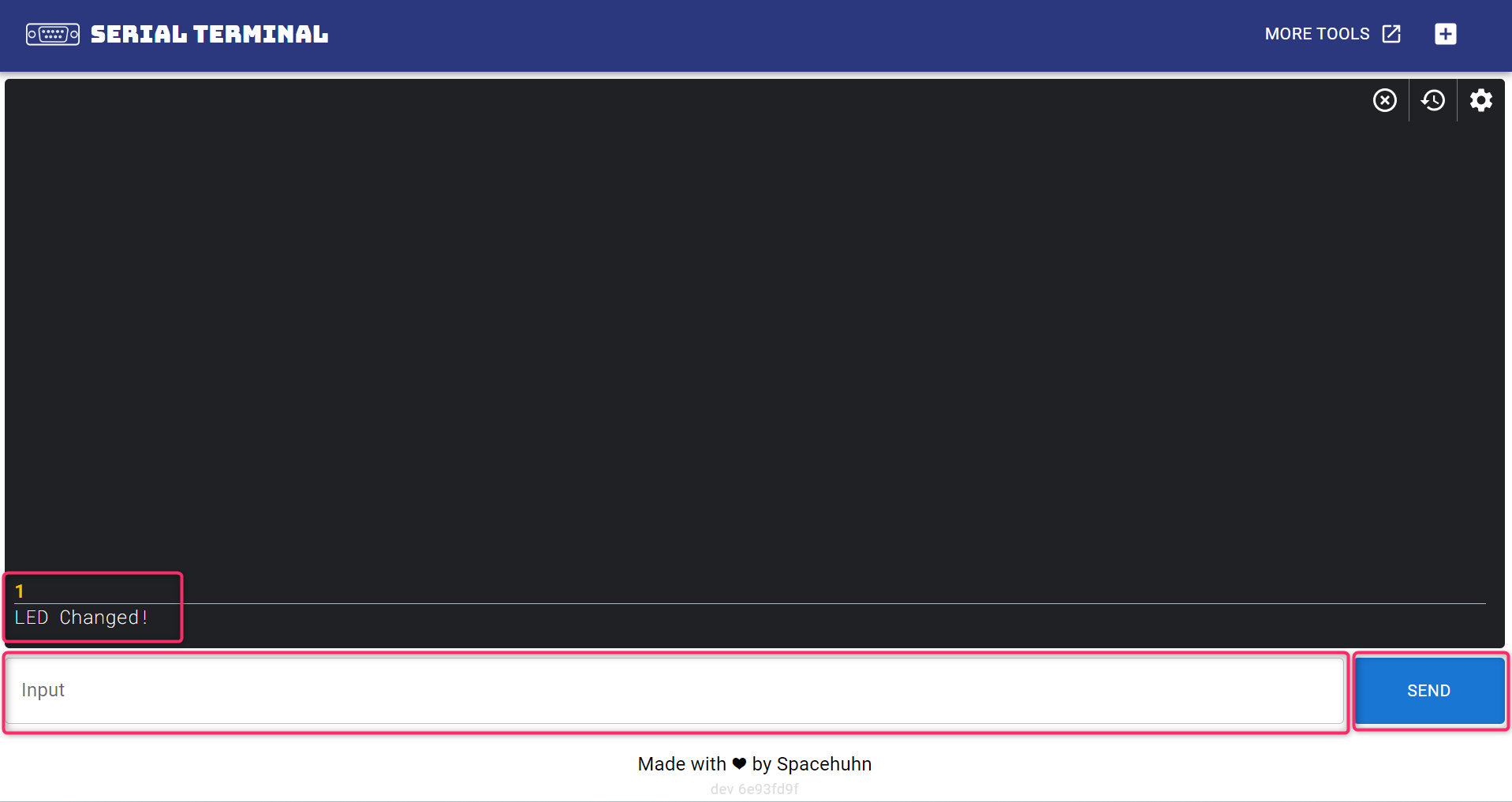
ArduinoボードもこのようにLEDが点灯します。
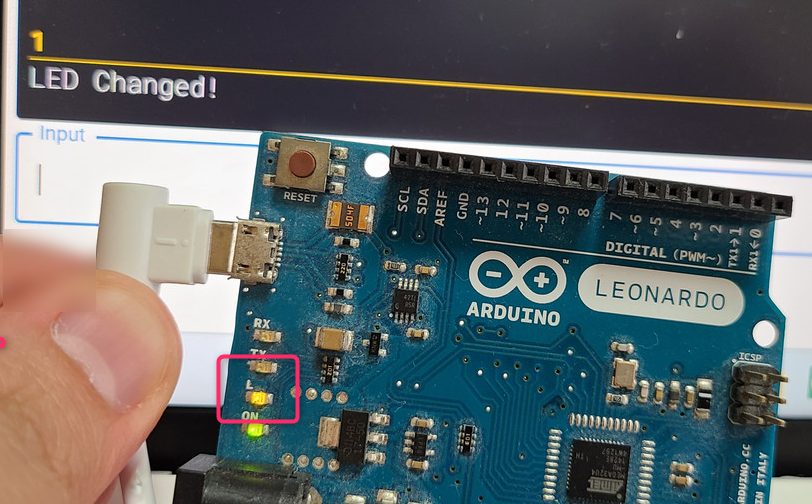
逆に、同じ要領で0と入力するとLEDが消灯します。このように、簡単にシリアル通信することができます!
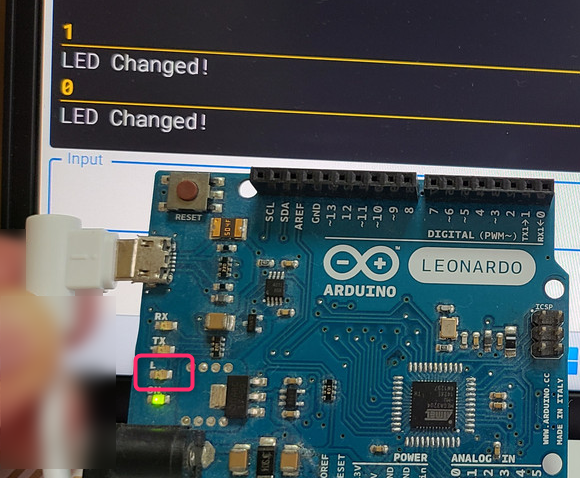
補足
右上の歯車マークをクリックすると、現在の通信速度の確認や終端文字の設定ができます。
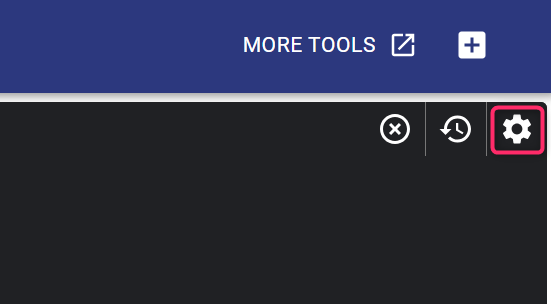
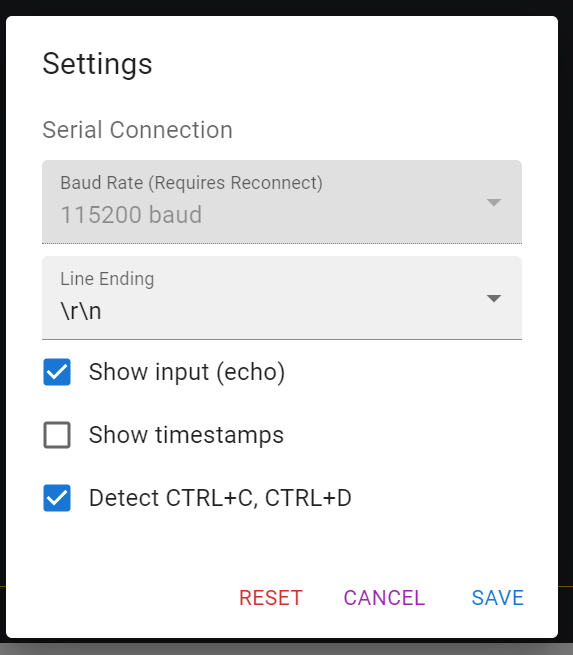
ちなみに、Arduinoなどの一般的なボードであれば、自動で通信速度(ボーレート)を設定してくれます。なので、ユーザーは通信そのものに注力できます!
以上です。


