2023年09月12日 更新
動画と音声を記録・変換・再生するためのフリーソフトウェアFFmpegをWindowsに導入する方法
どうも、クラゲジュニアです。
mp4などの動画ファイルやmp3などの音声ファイルの編集に便利なFFmpegを導入する方法の紹介です。
今回、クラゲジュニアはWindows11(64bit)に最新のFFmpegAuto-Build 2023-09-10 12:48を導入していますが、他のバージョンでも同様にできるかと思います。
FFmpegのGitHubからZIPファイルをダウンロード
以下のサイトにビルド済みのファイルがありますので、Latest Auto-Buildの中からffmpeg-master-latest-win64-gpl-shared.zipをクリックしてダウンロードします。
https://github.com/BtbN/FFmpeg-Builds/releases
公式サイトからDownload > Windowsアイコン > Windows builds by BtbNからでもアクセス可能です。
展開して環境Pathを追加
ダウンロードしたZIPファイルを展開し、ffmpeg.exeが入っているフォルダのパスを確認します。
Dドライブ直下に置いた場合のパスの例
D:\ffmpeg-master-latest-win64-gpl-shared\ffmpeg-master-latest-win64-gpl-shared\binWindowsの検索にて環境変数を編集と入力し環境変数ウィンドウを表示
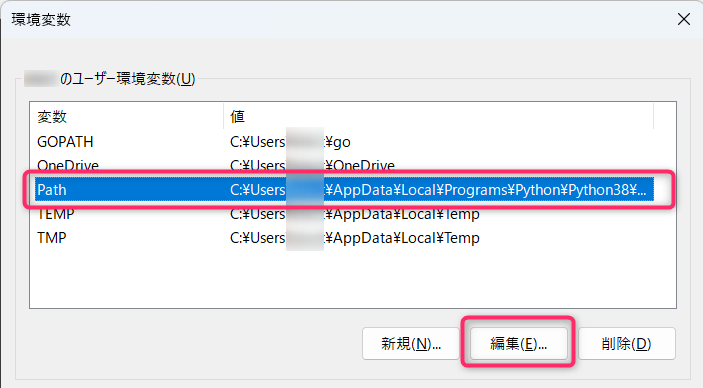
ユーザー環境変数のPathを選択し編集...を選びます。新規ボタンを押して、先ほどのパスを貼り付けて、全てのOKをクリックします。
動作確認
コマンドでバージョン確認して、表示されればOKです。
ffmpeg -version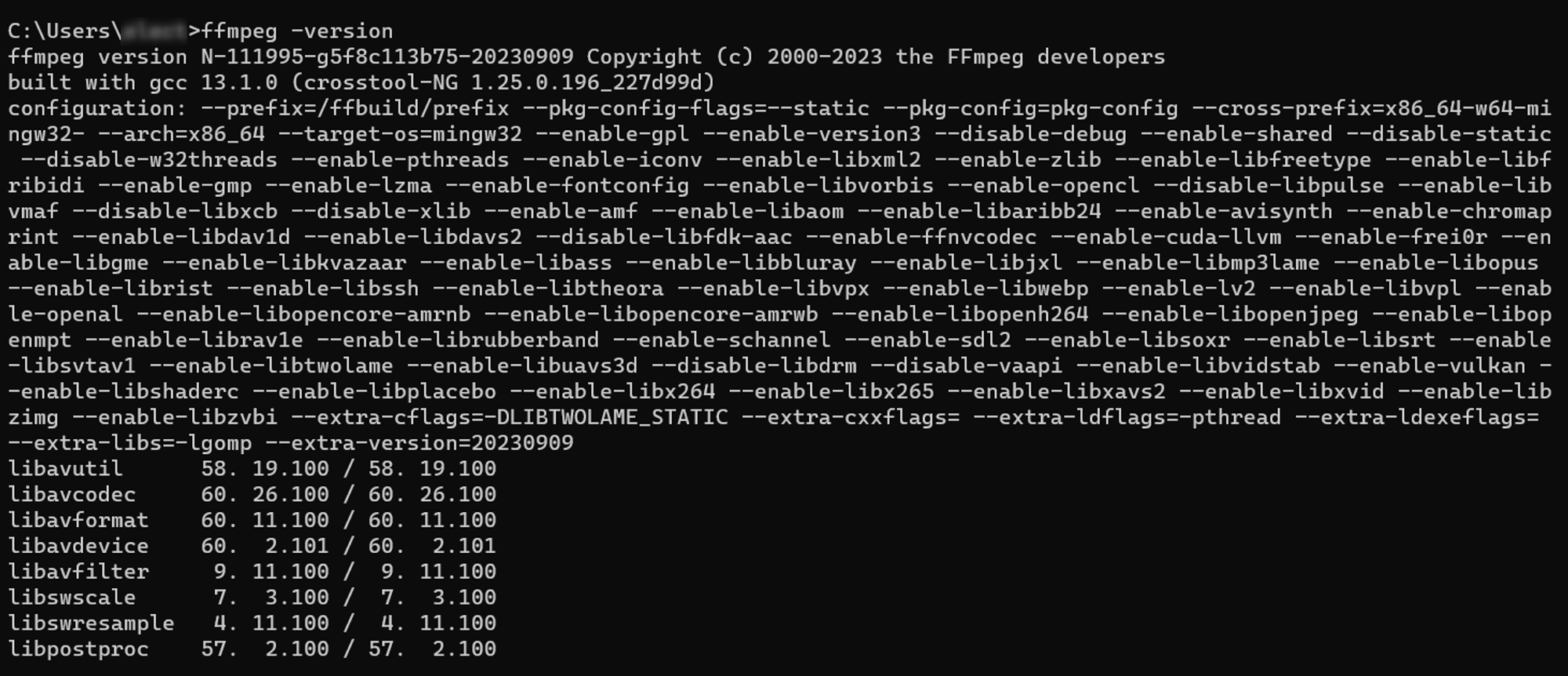
上手くいかない場合は、ターミナルの再起動、パスの再確認、PC再起動も試してみると良いでしょう。
以上です。


