2022年06月08日 更新
Raspberry Pi インストールと初期設定
どうも、クラゲです。
Raspberry Pi を開発するにあたって最初に必要となる初期設定の方法です。Raspberry Pi Imagerというツールを使うことで非常に簡単にセッティングできます!
Raspberry Pi OS を Raspberry Pi にインストールする方法を例に説明します。下の写真はRaspberry Pi4 Model B ですが、他のラズパイでも同様の手順で可能です。

[TOC]
必要な周辺機器
| 品名 | 詳細 |
|---|---|
| PC | microSDカードにOSを書き込むために必要。 |
| microSDカード | 16GB以上が推奨。 |
| USB電源アダプタ | ラズパイ4では電流3A以上が推奨。Androidスマホなどを充電しているUSB電源アダプタでもOK。 |
| USBケーブル | USB電源アダプタとRaspberryPiを繋ぐケーブル。 |
| キーボード | USB接続できるキーボード。 |
| マウス | USB接続できるマウス。 |
| HDMIケーブル | ディスプレイとRaspberryPiを繋ぐケーブル。 |
| ディスプレイ | HDMI入力できるディスプレイ。テレビでもOK。 |
| ネット環境 | インターネットに接続環境も必要。無線LANでも有線LANでもOK。 |
Raspberry Pi Imagerの入手
SDカードに書き込むための公式ソフトです。無料でダウンロードしてインストールできます。
https://www.raspberrypi.org/downloads/
SDカードへの書き込み
事前にイメージファイルなどをダウンロードする必要はありません。
最近のRaspberry Pi Imagerは日本語表示になりました。
- SDカードをPCに挿入
Raspberry Pi Imagerを起動OSを選ぶボタンを押してRaspberry Pi OS(32-bit)を選択ストレージを選ぶボタンを押して挿入したSDカードを選択書き込むボタンを押して実行
最新OSをダウンロードしながら書き込むため、数十分程度かかります。待ちましょう!
なお、最新OSが同じバージョンで2回目以降書き込む場合は、キャッシュとしてファイルが残っているため速く書き込みが終了します。
Raspberry Piで起動
書き込みが終わったらmicroSDカードをラズパイに挿入します。microSDの表裏は挿さる方向にしか挿さりません。microSDの表面の文字が見える方向です。

はじめに説明した必要な周辺機器を接続して起動します。小さな白い文字が表示された後、1分間くらい黒画面のままになります。青い画面や虹色の画像などが出てくる場合もあります。デスクトップ画面が表示されるまで待ちます。
各種初期設定
最近のOSはセットアップが非常に簡単になりました。以前はコマンドを打ち込むなども必要でしたが、最近はコマンド無しで最低限必要な設定が完了します。
以下のようなウィンドウが出ていると思いますので、それぞれ指示に従って設定します。それでは1つ1つ見てゆきましょう!
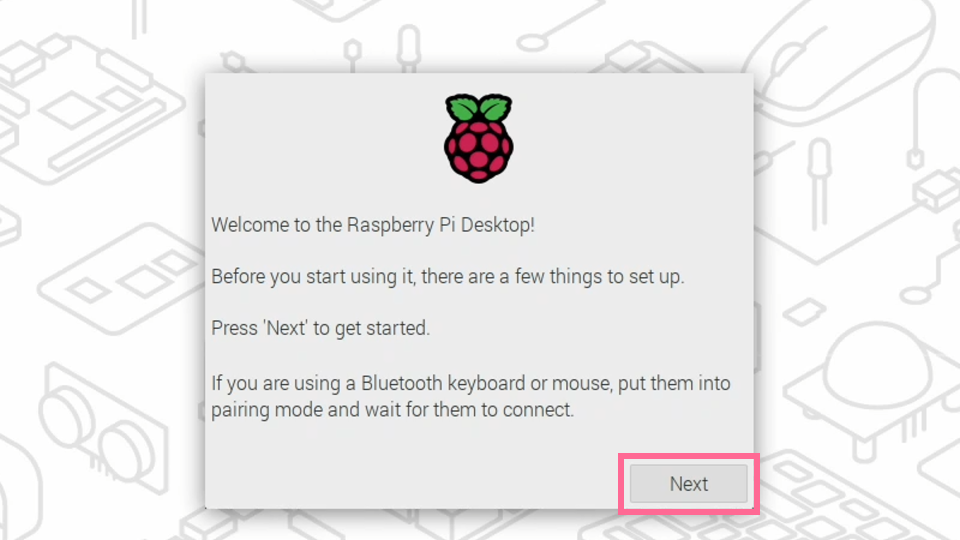
Next ボタンを押します。
国・言語・タイムゾーン設定
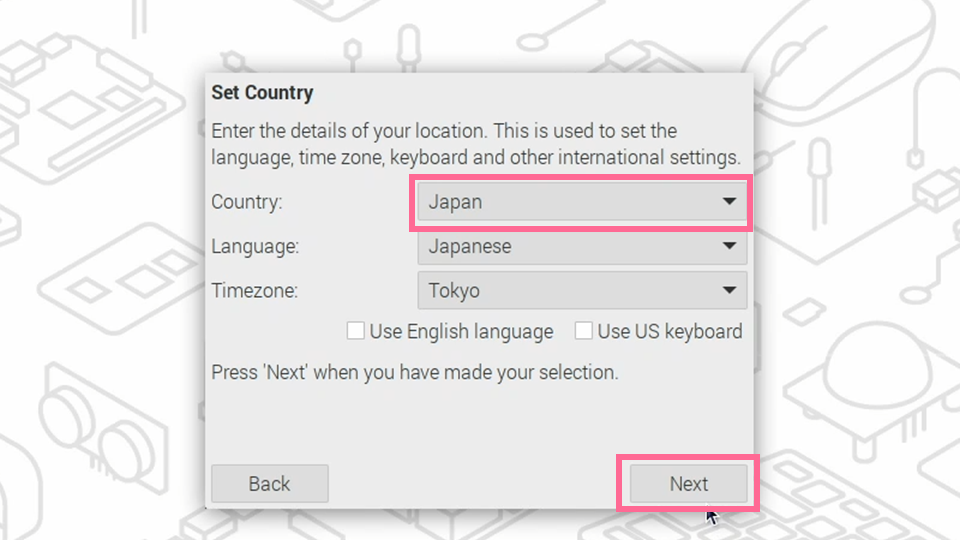
Japan を選択してNext ボタンを押します。
パスワード設定
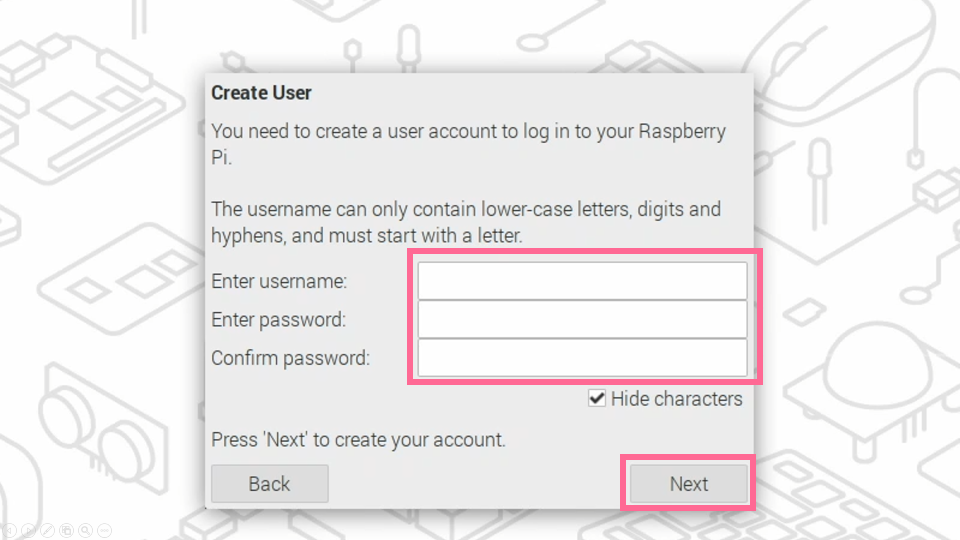
「ユーザー名」「パスワード」「パスワード再入力」の順に打ち込みます。以前はスキップできましたが、2022/04/04以降のOSではユーザー名とパスワードの設定が必須となりました。
なお、ラズパイのユーザー名やパスワード入力は起動時には不要で、無線でアクセスしたり、ソフトをインストールしたりするときに使用します。
画面設定
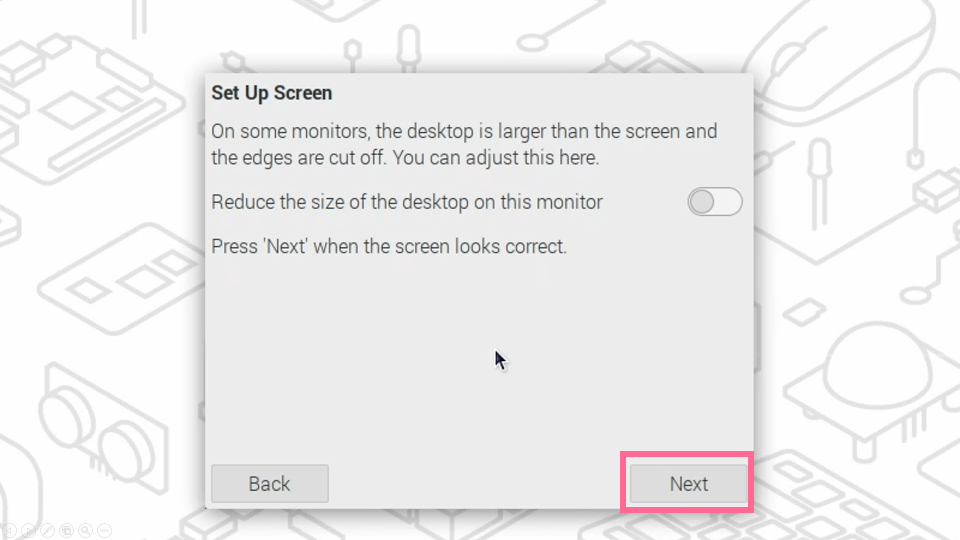
もしディスプレイに映っている画面が完全にフルスクリーンでなく、周辺が黒枠になっているなら、トグルスイッチをオンにします。この設定は後で「オーバースキャン」という項目から変更することも可能です。
Next ボタンを押して次に進めます。すぐには画面に反映されません。最後に再起動したときに反映されます。
WiFi設定
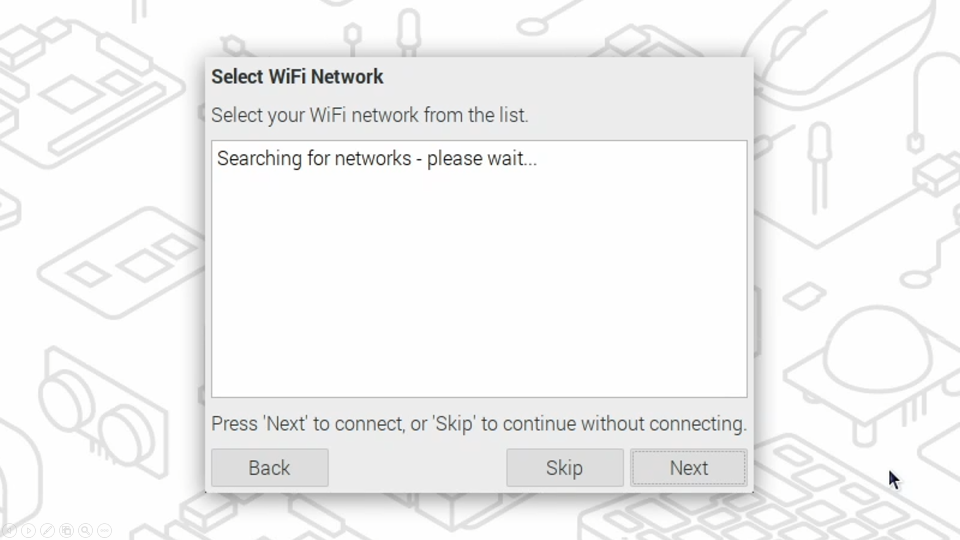
しばらく待っていると、WiFiネットワークのリストが出てきます。自分のWiFiルーターに接続しましょう。
自分のSSIDを選択して Next ボタンを押すと Password 入力画面になるので、WiFiの Key をキーボードから打ち込みます。
ソフトウェア更新
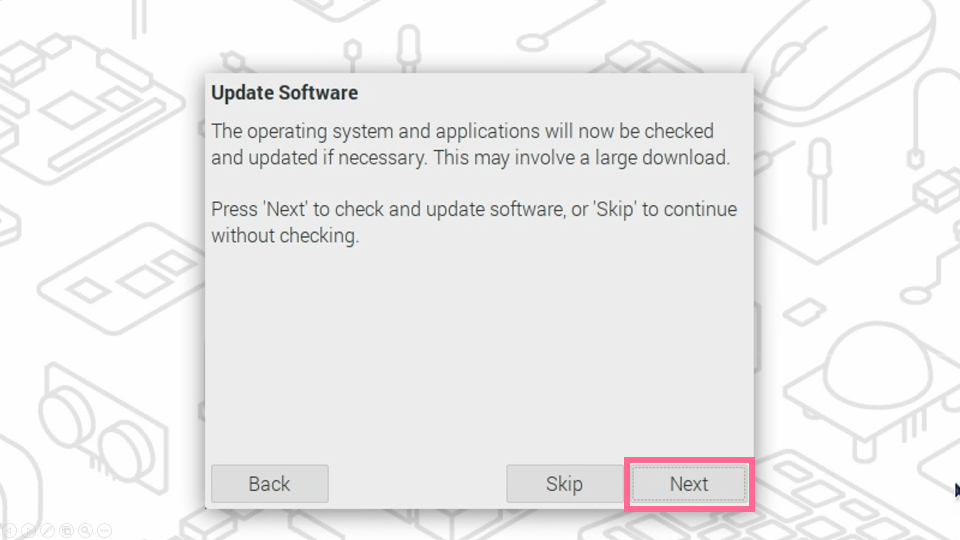
OSやアプリをチェックして最新に更新することができます。Skip しても後で実行することは可能ですが、Next ボタンを押して待ちましょう。結構時間がかかる場合もあります。System is up to date というウィンドウが出てくればおしまいです。
※もし、エラー表示が出てしまった場合は、最後の項を参照して下さい。
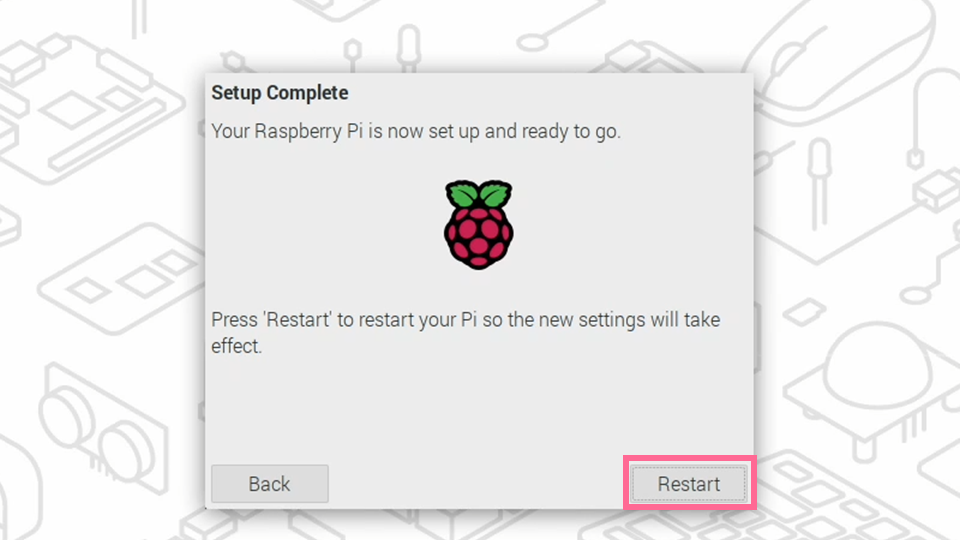
OK ボタンを押すと Setup Complete となり設定完了です。
この時点では、まだ日本語フォント、日本語入力、現在時刻、画面設定などが反映されていない場合があります。Restart ボタンを押して再起動することで全て反映されます!
ちなみに数年前までのインストールでは、日本語フォントや日本語入力、VNCサーバー、スクリーンショット、動画再生アプリなどは各自でインストールする必要がありましたが、全て最初から入っています。非常に便利になりました!
ソフトウェア更新でエラーになった場合
エラーで以下のような画面が出る場合があります。
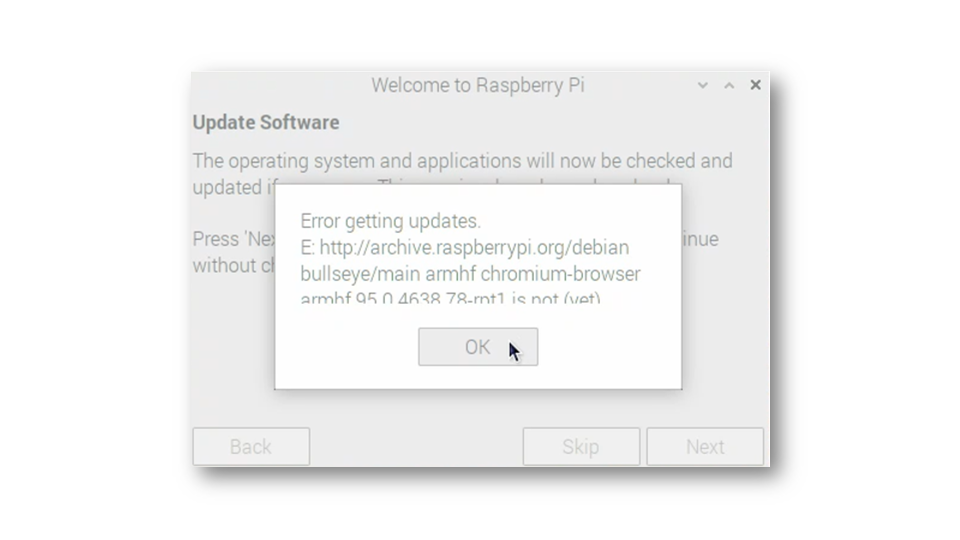
エラーになっても問題ない場合と、日本語入力が出来ない場合があるようです。 LXTerminal や Text Editor で文字を打って、日本語に変換できるか確かめてみて下さい。
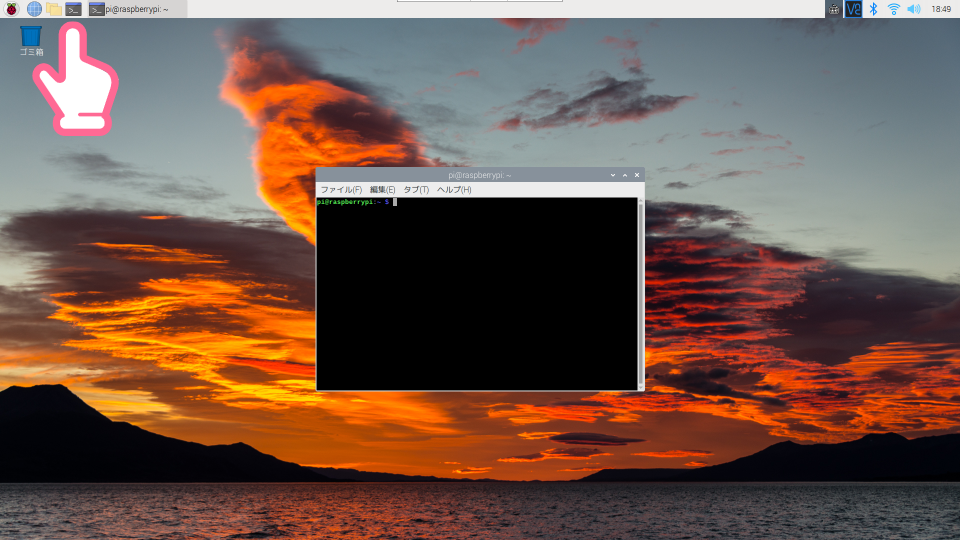
もし、日本語入力が出来ない場合は mozc のインストールをお勧めします。
LXTerminal にて、以下のコマンド打ちで簡単にインストールできます。
sudo apt install -y fcitx-mozcインストール後に再起動すれば日本語入力できるようになります。再起動は以下のコマンドです。
rebootAppendix:詳細や次のステップ
購入から設定までの詳細や次のステップへ進みたい方はラズパイ超入門!音声合成でしゃべる実用的ガジェットをお勧めします。

以上、「RaspberryPiのインストールと初期設定」でした!


