2021年07月30日 更新
SSHを使ってPCからwifiでアクセス
どうも、クラゲです。
RaspberryPiにキーボードやマウス、ディスプレイを繋げて使うのはちょっと邪魔で面倒です。SSHという機能を使えば、PCから無線で制御できます!
これは非常に便利ですので、使わない手はありません。
また、無線でファイル転送できるSFTPについても紹介します。

目次
[TOC]
SSHの設定方法
SSHやSFTPを行うにはwifi接続が必須です。
また、RaspberryPiと同じwifiルーターに接続されているPCも必須になりますので準備お願いします。
2016年11月末のRaspberry Pi OSからSSHがデフォルトで無効になりました。
まずは最初に1回だけ有効にしておく必要があります。GUIを使うことで簡単に出来ます。
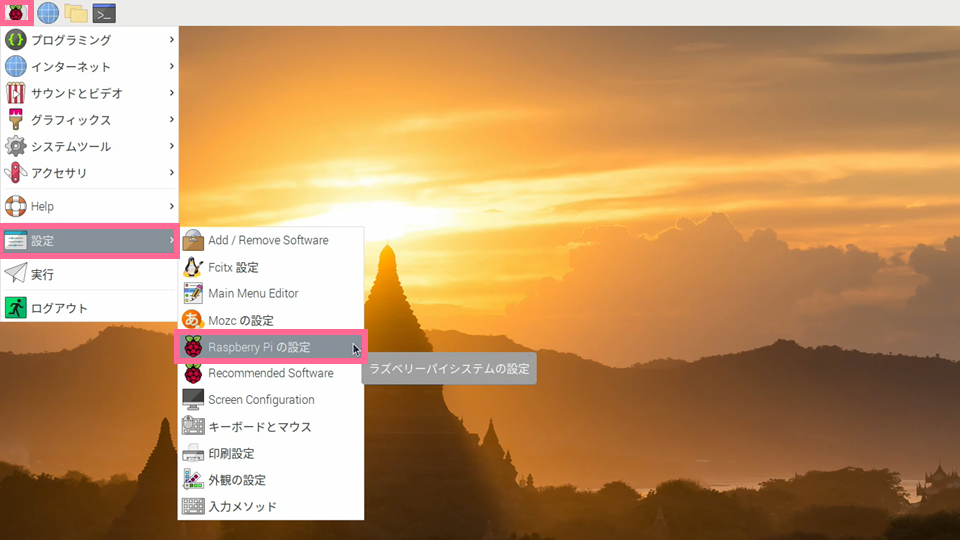
左上のMENU(ラズベリーパイアイコン)をクリックして、設定からRapberryPiの設定を選択します
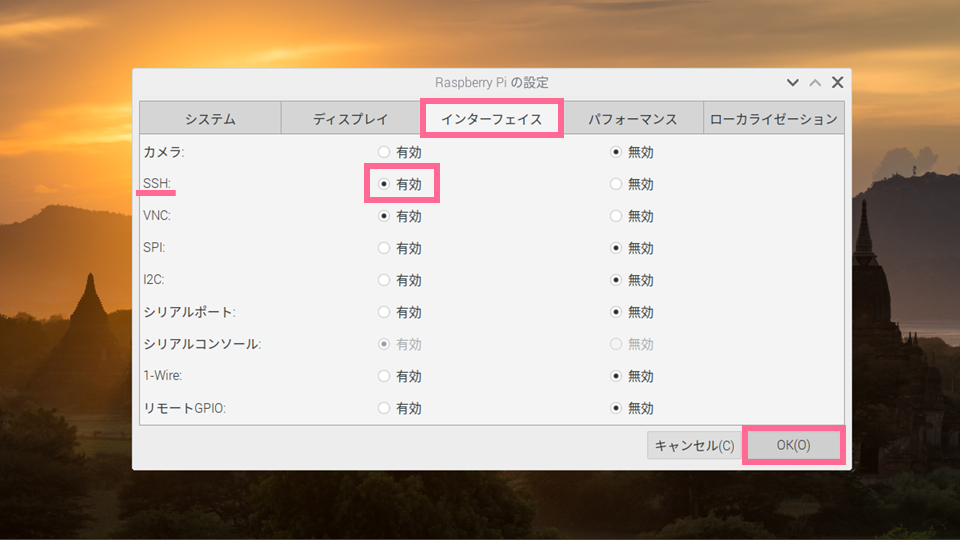
インターフェイスタブを選択し、SSHの項目を有効にしてOKします。
これで完了!
SSHでリモートログイン
Windowsの場合
フリーソフトのTera Termを使います
ここら辺からダウンロードします
https://forest.watch.impress.co.jp/library/software/utf8teraterm/
インストールして起動するとこのようなウィンドウが立ち上がります
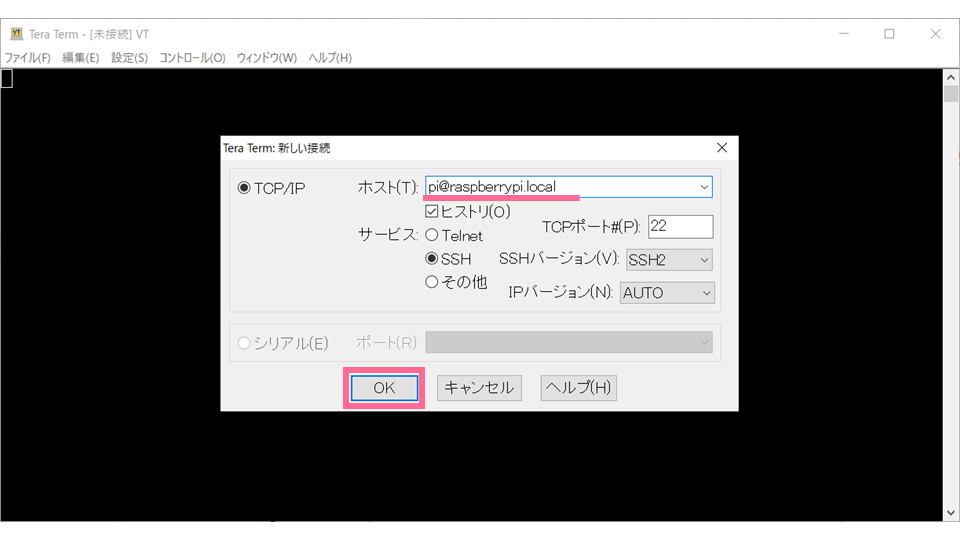
ホストというところに pi@raspberrypi.local と打ち込みます。
最後に.localをつけ忘れないようにしてください。
他の入力項目はそのままで、OKボタンをクリックします。
セキュリティ警告ウィンドウが出た場合は、続行をクリックしてください
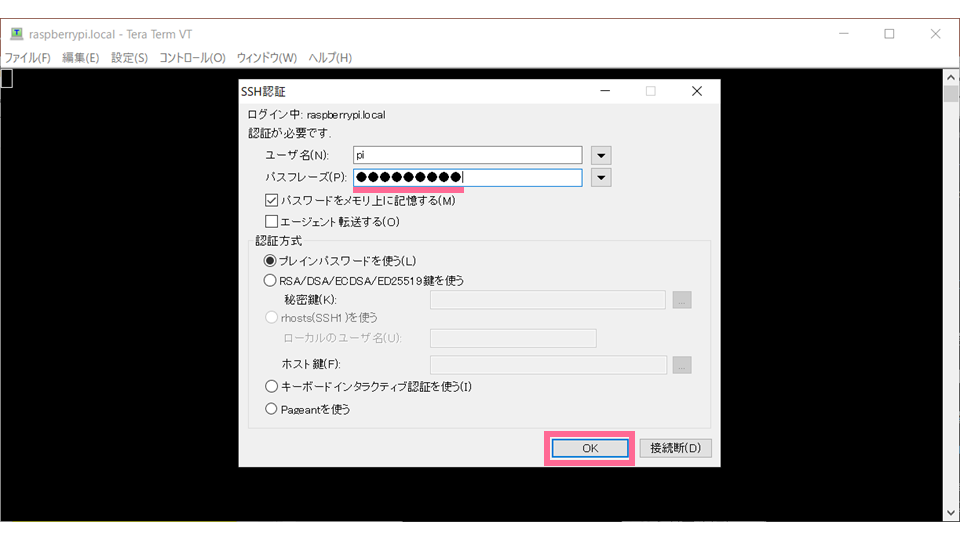
ユーザー名にはpiが既に入力済だと思います。
パスフレーズは、ラズパイのパスワードを入力します。
piの初期パスワードは raspberry です。
Mac の場合
Macの場合は標準アプリのターミナルを使用します
次のように入力してください
ssh pi@raspberrypi.local警告がでたらyesを選択し、その後パスワードを入力します。
piの初期パスワードは raspberry です。
Android の場合
ConnectBotやVX ConnectBotなどのアプリを使うとログインできます。
どちらかというとVX ConnectBotの方がピンチ&ズームが出来るのでお勧めです。
Androidの場合、HOST名だとうまくログインできない可能性があるので、下の「ログインできない場合」を参照してIPアドレスでアクセスしてみてください。
これで、別の端末からラズパイを操ることができました!
ログインできない場合
ラズパイとPCが同じWiFiに接続されていますよね?
同じWiFiでない場合はログイン出来ませんので気を付けてください
同じWiFiなのにログインできない場合はこちらを試してください。
先ほどはraspberrypi.localというHOST名を使用した方法ですが、端末やソフトによってはHOST名を取得できない場合があります。その場合はIPアドレスを使います。
IPアドレスを調べる
まず、ラズパイのIPアドレスを調べます
192.168.11.1 などの数値です
ラズパイのターミナルを開いて、以下のコマンドを打ち込んでください
hostname -Iちなみに ipconfig でも見ることは可能です
IPアドレスでアクセス
出てきた値が 192.168.11.1だった場合は、Tera Termのホストにpi@192.168.11.1と書きます。.localは不要です。
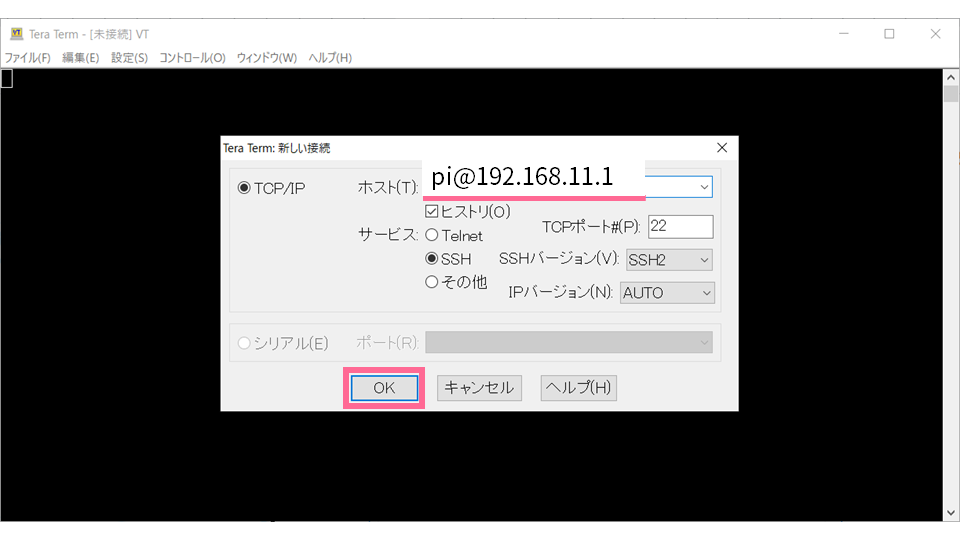
後の流れは先ほどと同様です。
おそらくこれで大丈夫だと思います。
IPアドレスの注意点
IPアドレスはDHCPの場合、ラズパイの電源OFF/ONする度に数値が変わる可能性があります。毎回IPアドレスを調べるのが面倒な人は、IPアドレスを固定にする方法などもありますので、ググってみて下さい。
モバイルルーターを使っていてダメな場合
例えばPocket WiFiの場合です。
セキュリティでSSHできないような設定になっている場合があります。
モバイルルーターの設定ページへアクセスして、設定 > LAN Wi-Fi > 基本設定 にて プライバシーセパレーター をオンからオフに変更してください。これでいけると思います。
ファイル転送(SFTP)
SSHで遠隔コマンド操作はできましたが、ファイルを送信することはできませんでした。
そこでSFTPを使ってPCとラズパイ間でファイル転送を行えるようにします。
MacもWindowsもフリーのftpソフトCyberduckをインストールして使います。
https://cyberduck.io/
インストールして起動したら、新規作成ボタンを押し、SFTPを選択し、サーバーにIPアドレス、ユーザー名とパスワードを入力して接続します。
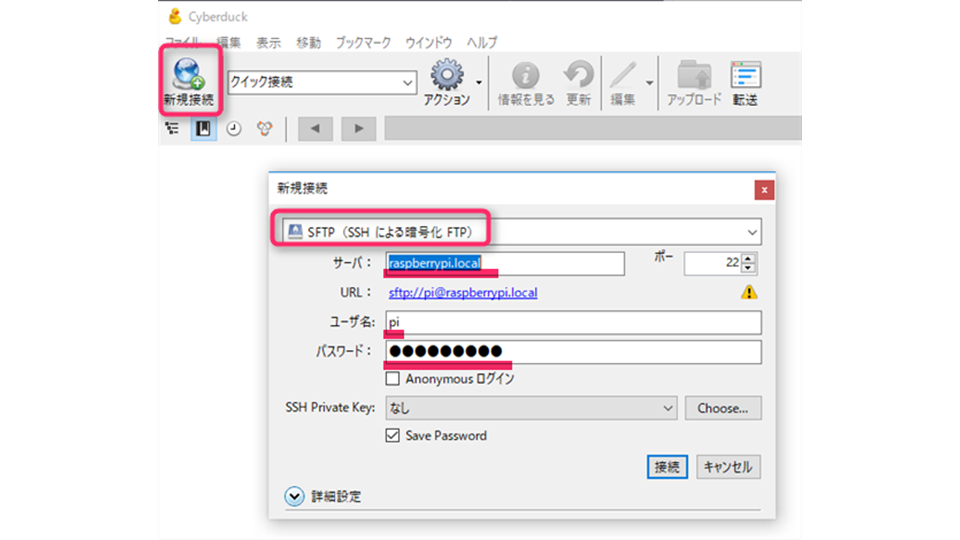
| 項目 | 入力 |
|---|---|
| 接続 | SFTPを選択 |
| サーバ | raspberrypi.local |
| ユーザ名 | pi |
| パスワード | raspberry |
最後に接続ボタンを押せば繋がります。
ダメな場合は、サーバをIPアドレスに変えて試してみて下さい。
許可を求めるウィンドウが出てきたら許可をクリックしてください
後はドラッグ&ドロップでファイル操作できます。
以上、SSHを使ってPCからwifiでアクセスでした。


