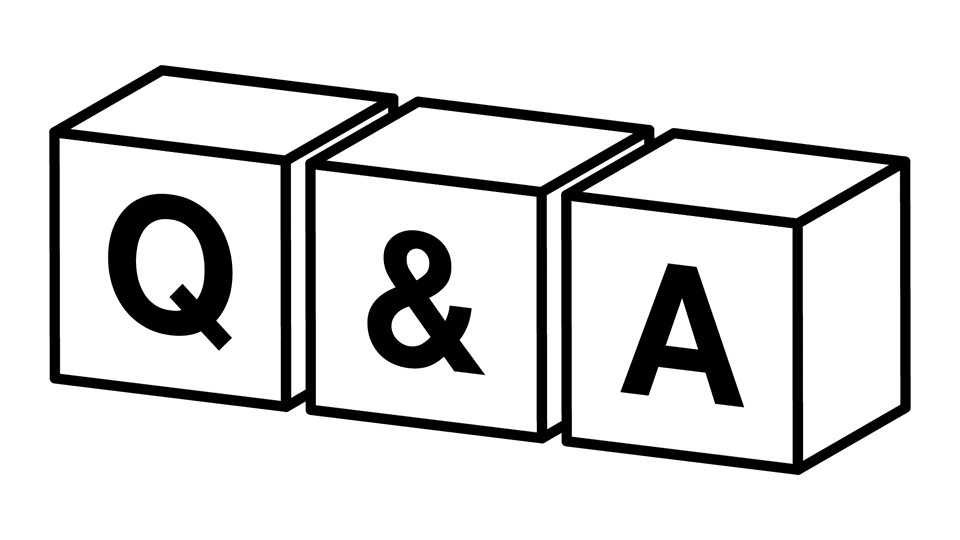Raspberry Piをはじめて学ぶ人向けのコンテンツです。ウェブ上での体験に始まり、購入に関する情報、インストール方法、基本的な使い方、音声合成、Pythonプログラミングを経て最終的には「ポモドーロテクニック」を活用した時間管理に役立つ実用的なガジェットを作ります。
「ポモドーロテクニック」とは、例えば、勉強を25分、休憩を5分、勉強を25分、休憩を5分・・・というようにタスクと短い休憩を交互に行う方法です。「ポモドーロ」は「トマト」のイタリア語で、発案者がトマト型のキッチンタイマーを使っていたことが名称の由来です。Raspberry Piがタスクと休憩の切り替え時を音声でお知らせします。

Raspberry Piで作るメリット
もちろん、普通のキッチンタイマーを使っても出来ますが、切り替え時に操作が必要です。一方でRaspberry Piを使うことで、予めプログラミングしておくことにより、開始と停止だけを操作すれば良くなります。また音声合成を使って現在時刻なども読み上げることが可能です。
このようなプログラミングはスマホアプリやJavaScriptなどのウェブ技術でも開発可能ですが、実行する際には必ずスマホのロック解除やPC立ち上げ・ブラウザ実行などが必要です。あくまでスマホやPCの中の1つの機能という位置付けに過ぎません。

Raspberry Piであれば、ポモドーロ専用ガジェットにして様々なカスタマイズが可能である利点があります。カスタマイズの例としてはLED連動や外部にスイッチなどを付けるなどが挙げられます。また、電源ONするだけで実行することも可能です。
まさにRaspberry Piを活用することで、世界に一つだけしかない自分専用ガジェットが作れます!

学べること
- Raspberry Piの初期設定
- Raspberry Piの開発方法
- Linuxコマンド
- Pythonプログラミング基礎
- 音声合成を活用したアプリケーション

必要なスキル
- 基本的なPC操作

部品購入
- 必須
ここではざっくり、Raspberry Piについて説明します。完全に理解する必要はなく、流し読みしてもらって構いません。
これ以後、Raspberry Piを「ラズパイ」と略します。

とても小さなPC
手のひらサイズでOSが動くPCです。
標準ではRaspberry Pi OSという専用のOSを使います。UbuntuやWindows10など他のOSを導入することも可能です。一方で、PCと違ってGPIO端子というものが用意されており、LEDやセンサー、モーターなどが簡単に接続できるという点が普通のPCと異なります。

単体では何もできない
デスクトップPCと同じで、ディスプレイ、キーボード、マウスなど周辺機器が必要です。
インターフェースは一般的なHDMIやUSBですので、普段使っている周辺機器を使い回すことが可能です。
なお、後述するSSHやVNCという設定さえ行えば、ラズパイに周辺機器が不要になり、普段使っているPCから無線での操作や画面閲覧が可能になります。例えばラズパイにUSBカメラを接続して玄関に置いておき、離れた部屋からカメラ映像を見るということが非常に簡単にできます。

バッテリーなし
スマホやノートPCと違って充電はできません。
別途、電源供給が必要ですが、大きな電源アダプタではない点が一般的なPCとは異なります。
ラズパイは小さな電子機器と同じようにUSB端子から供給できます。数時間単位であればモバイルバッテリーなどからも動かすことができます。

HDDやSSDなし
PCと異なりHDD(ハードディスク)やSSDなどは搭載されていません。
microSDカードに記憶します。データだけではなく、OS・アプリ・データの全てをmicroSDカードに記憶します。
microSDカードを交換すれば様々な環境をお手軽に切り替えられるということです。色々いじってOSが起動しなくなってしまったとしてもmicroSDカードを変えるだけですぐ復旧できる点は非常に便利です。

できること
画像表示・動画・音楽再生などの「メディア再生」や、センサーやモーターなどの制御・他機器との通信などの「組み込み制御」、HTTP通信・Webサーバーなどの「Webシステム」を作ることが可能です。ざっくり以下の公式動画をご覧ください。
デスクトップコンピュータ、産業用コントローラ、学習用プラットフォーム、ロボット、デジタルサイネージ、レトロゲーム機、ホームオートメーション、メディアセンター、宇宙開発など様々なものに応用されています。

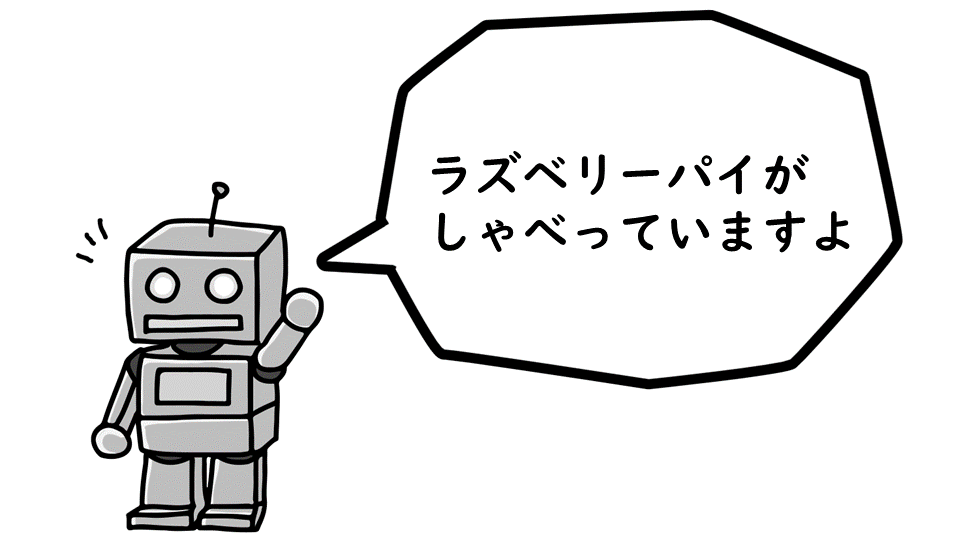
概要
Pomodoroガジェット完成までには、ざっくり以下の手順で進める必要があります。
- ラズパイ購入
- OSインストール
- Linuxコマンド
- 音声合成でしゃべらせる
- Pythonプログラム
- Pomodoroガジェットに挑戦
この中でキーポイントである「音声合成でしゃべらせる」について、どんな感じなのか体験したいと思います。
Raspberry Pi OSには標準で日本語で音声合成を行うソフトは入っていないため、Linuxコマンドを使ってインストールします。
ラズパイも周辺機器も一切不要で、ブラウザで無料で試せます! 実際にラズパイに打ち込むコマンドとほぼ同じで、しゃべり声自体はラズパイと全く同じように再現できます。 Linuxコマンドについても現時点では知っている必要はなく、ポチポチとボタンを押すだけです!

Google Colaboratoryについて
体験を行うにあたり、Colaboratoryというツールを活用します。今回使用する点での特徴は以下の通りです。
- Googleによる無料ウェブアプリ
- Linuxコマンド使用可能
- Pythonプログラム実行可能
- Jupyter Notebook形式
Colaboratoryは主にクラウドでディープラーニングを行うためのツールです。ディープラーニングの場合は使い方によって制限が効いてきますが、今回の使い方であれば制限に影響されず無料で使えます。
ブラウザのみで実行可能でその他インストール等は不要です。ブラウザはGoogleのChromeをお勧めします。またColaboratoryを使うためにはGoogleアカウント(無料)が必要です。

音声合成を体験!
以下の「音声合成を体験」ボタンからColaboratoryを開き、上から順に実行してゆきます。分かる方はどんどん進めて下さい。以降は初めての方に向けて補足説明します。
概要
このチャプターでは、Raspberry Piを開発することが初めての方へ何を購入すれば良いかを説明します。既にRaspberry Piを持っていて、開発したことがある人はこのチャプターは飛ばしていただいて構いません。
必要な機器は以下の通りです。
- Raspberry Pi本体
- 動作に必要な機器
- 開発に必要な機器
1つずつ説明して、最後に具体的な購入先例をリンクをまとめています。

Raspberry Pi本体
ラズパイはたくさん種類があり、はじめての方はどれを選んで良いか迷うと思います。

主なラズパイを表にして整理しました。古くて入手できないラズパイやあまり使われていないラズパイは除いています。
名称 | サイズ | BT/WiFi | CPU | メモリ | 実売価格 | 発売開始 |
RaspberryPi Zero | 小 | × | 1GHz | 512MB | 660円 | 2015年11月 |
RaspberryPi ZeroW | 小 | 〇 | 1GHz | 512MB | 1,320円 | 2017年2月 |
RaspberryPi ZeroWH | 小 | 〇 | 1GHz | 512MB | 1,848円 | 2018年1月 |
RaspberryPi1 B+ | 標準 | × | 700MH | 512MB | 3,575円 | 2014年7月 |
RaspberryPi1 A+ | やや小 | × | 700MHz | 256MB | 3,025円 | 2014年11月 |
RaspberryPi2 B | 標準 | × | Quad 900MHz | 1GB | 4,840円 | 2015年2月 |
RaspberryPi3 B | 標準 | 〇 | Quad 1.2GHz | 1GB | 4,400円 | 2016年2月 |
RaspberryPi3 A+ | やや小 | 〇 | Quad 1.4GHz | 512MB | 3,300円 | 2019年12月 |
RaspberryPi3 B+ | 標準 | 〇 | Quad 1.4GHz | 1GB | 4,950円 | 2018年3月 |
RaspberryPi4 B/2GB | 標準 | 〇 | Quad 1.5GHz | 2GB | 4,620円 | 2019年12月 |
RaspberryPi4 B/4GB | 標準 | 〇 | Quad 1.5GHz | 4GB | 6,985円 | 2019年11月 |
RaspberryPi4 B/8GB | 標準 | 〇 | Quad 1.5GHz | 8GB | 9,185円 | 2020年5月 |
※実売価格は2021年5月調査時の日本での値です。半導体不足や為替により大きく変動しています。
2023年1月時点での一番のお勧めは Raspberry Pi 4 B/4GB です。予算に余裕がある人は8GBが良いでしょう。
費用をできるだけ抑えたい方は Raspberry Pi 3 A+ がお勧めです。
ちなみに、サイズが小さく価格も安い Zeroシリーズがありますが、これはお勧めしません。運用時は問題ないと思いますが、開発時の処理の遅さや他の周辺機器が必要など、デメリットがあるためです。

動作に必要な機器
次にラズパイを動作させるための周辺機器について説明します。
- Piケース
- USB電源アダプター
- microSDカード
- USBスピーカー

Piケース

Piケースはラズパイを保護するためのケースです。実際には無くても動作させることは可能です。
ケースも何種類か発売されていますが、ここでは他の用途も考えてフタを取りやすいケースを選びました。ラズパイの基板に実装されているGPIOと呼ばれるピンにジャンパー線を接続してセンサーやモーターなどと繋ぎたいときに便利であるためです。 色は他にも黒や透明などがあります。
ラズパイ動作中に金属物が触れないように気を付けて管理できるならば、ケースは無くても構いません。

USB電源アダプタ―

ラズパイの電源です。 Raspberry Pi 4の電源はUSB type C端子から供給します。
おそらく家にもスマートフォンの充電用などで、既に持っているかもしれませんが、ここで考慮すべきは最大電流と端子形状です。 家にある電源は 1A や 2A 程度のものだったりしないでしょうか?Raspberry Pi 4では 3A 以上の電流を推奨としています。流せる電流が不足していると、途中でフリーズしてしまったり、勝手に再起動してしまう可能性があります。
また、昔のスマホだと端子形状がmicro USBで異なりますのでご注意ください。

microSDカード

ラズパイのストレージはPCのようにHDDやSSDではなく、microSDカードを使います。
microSDカードに「ラズパイのOS」「アプリ」「データ」の全てを入れます。これがないとラズパイは起動することができません。
容量は32GBをお勧めします。

スピーカー

音を出力する成果物の場合に必要です。
家にあれば新たに購入は不要です。もし購入する場合は、音声信号は有線のミニジャックで、電源供給はUSBをお勧めします。スピーカーの消費電流は大きく、電池タイプにすると高い頻度での交換が必要となり面倒なためです。
ディスプレイのHDMIを利用して音声を出力する方法もあります。ただし、開発時は良いと思いますが、運用時に常にディスプレイが必要になることがデメリットです。

開発に必要な機器
次にラズパイを開発する際に必要となる機器について説明します。
ほとんどの人は、新たに購入しなくても家にあるモノで代用できるかと思います。
- ディスプレイ
- HDMIケーブル
- マウス
- キーボード
- PC環境
- WiFi環境

ディスプレイ

RaspberryPiが出力する画面を表示するためにHDMI入力のディスプレイが必要ですが、家にHDMI入力のあるテレビやディスプレイで構いません。
VNCという技術を使えば、無線でRaspberryPiの画面をPC画面に転送するという事が可能です。しかし、初めからその機能が使えないため、最低でも最初の1回だけディスプレイが必要です。そのため、家のリビングルームにあるHDMI入力のあるテレビなどでOKです。
もし、家にディスプレイが全くない場合は、HDMI入力のディスプレイの検討をお勧めします。20インチ程度であればamazon等で1万円程度で売っています。10インチ以下の小さなディスプレイも売っていますが、あまりお勧めしません。理由は、解像度が低く画面全体が映らないからです。解像度を高くできたとしても文字が小さくて見づらいです。もし、なるべく小さいディスプレイを選択したい場合は、10.1~13.3インチくらいで解像度がHD(1280×720)以上のものをお勧めします。

HDMIケーブル

ラズパイとディスプレイを繋ぐ映像ケーブルです。
コネクタ形状にご注意ください。主に HDMI, mini HDMI, micro HDMI の3種類がありますが、Raspberry Pi 4側は micro HDMI です。

マウス

家にある普通のUSBマウスでOKです。
VNCという技術を使えば、無線でラズパイのマウス操作をPCから遠隔操作することが可能です。しかし、初めからその機能が使えないため、最低でも最初の1回だけマウスが必要です。

キーボード

家にある普通のUSBキーボードでOKです。
VNCという技術を使えば、無線でRaspberryPiのキー操作をPCから遠隔操作することが可能です。しかし、初めからその機能が使えないため、最低でも最初の1回だけキーボードが必要です。

PC環境

すでにお持ちのPCでOKです。WindowsでもMacでも構いません。ノートやデスクトップなどの形態も問いません。ものすごく古いPCでない限りは、スペックなどの性能は低くても問題ありません。microSDカードにデータを書き込むために使いますので、PCに対応スロットがない場合はSDカードリーダーなどを用意してください。
ラズパイ自体がコンピューターなのに、なぜ別途PCが必要なのか疑問に感じた人もいると思います。理由は2つあります。1つはデータ書き込みされたmicroSDカードがないとラズパイは全く何も出来ないためです。microSDカードにデータを書き込むために最初に1度だけはPCが必要です。※
もう1つはVNCという技術を使うことで、ラズパイにPCからWiFi経由で接続することが可能となり、遠隔で開発や監視などが出来て非常に便利なためです。
※市販されているプリインストール(ラズパイOSなど書き込み済)のmicroSDを入手することで、PCを完全に使わずラズパイを開発することも不可能ではありません。

WiFi環境

既に何らかのWiFi環境があればOKです。Raspberry Pi 4などであれば2.4GHzも5GHzも対応しています。
VNCを使わないのであればWiFiは不要ですが、VNCは非常に便利なのでお勧めします。
※有線LANでもVNCは可能です。

まとめ:具体的な購入先例
具体的な購入先の例を挙げます。
これはあくまで一例です。実際には様々な選択バリエーションがあります。
機器 | 第一候補 | 第二候補 | 備考 |
Raspberry Pi 4 B/4GB | 予算に余裕があれば8GB | ||
Piケース | |||
USB電源アダプター | 5V, 3A, Type C | ||
microSDカード | 32GB | ||
USBスピーカー | ダイソー | 家にあるものでもOK | |
HDMIケーブル | micro HDMI | ||
HDMIディスプレイ | 省略 | 省略 | 家にあるものでOK |
USBマウス | 省略 | 省略 | 家にあるものでOK |
USBキーボード | 省略 | 省略 | 家にあるものでOK |
PC環境 | 省略 | 省略 | 家にあるものでOK |
WiFi環境 | 省略 | 省略 | 家にあるものでOK |
Rapberry Piの開発スタイル
ラズパイの開発にはPCと同じような「直接接続」よりも「SSH接続」「VNC接続」などが良く使われます。
それぞれの開発スタイルについて簡単に説明します。

①直接接続
- 周辺機器をラズパイに全て直接繋ぐ
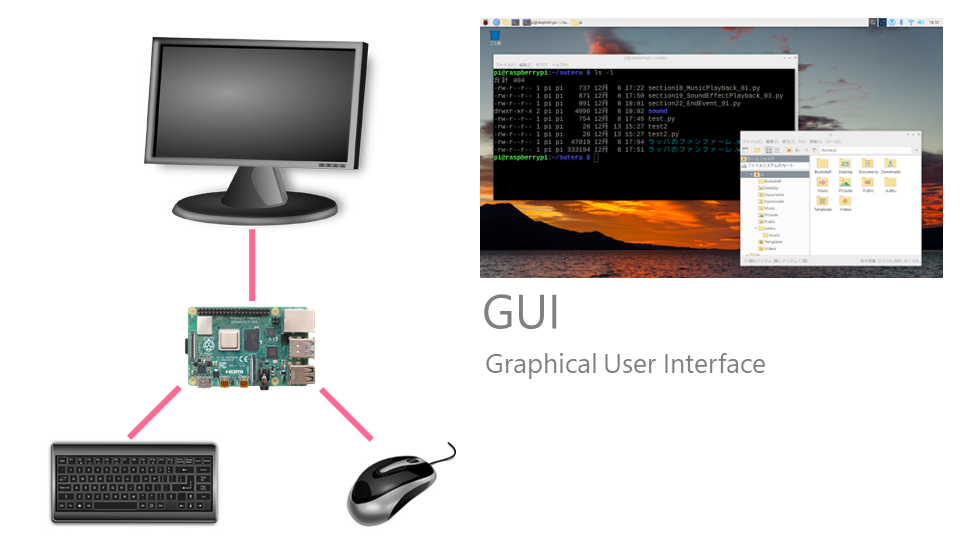
ラズパイに「ディスプレイ」「キーボード」「マウス」を直接繋いで開発します。
主にRaspberry Pi OSのインストール時や、次に紹介する「SSH接続」や「VNC接続」の設定を行うまでに使います。また、デジタルサイネージのようにディスプレイを使って何か大きく表示するなど動作時にも使う場合があります。

②SSH接続
- WiFi接続してフリーソフト活用
- PCのキーボードを使って操作可能
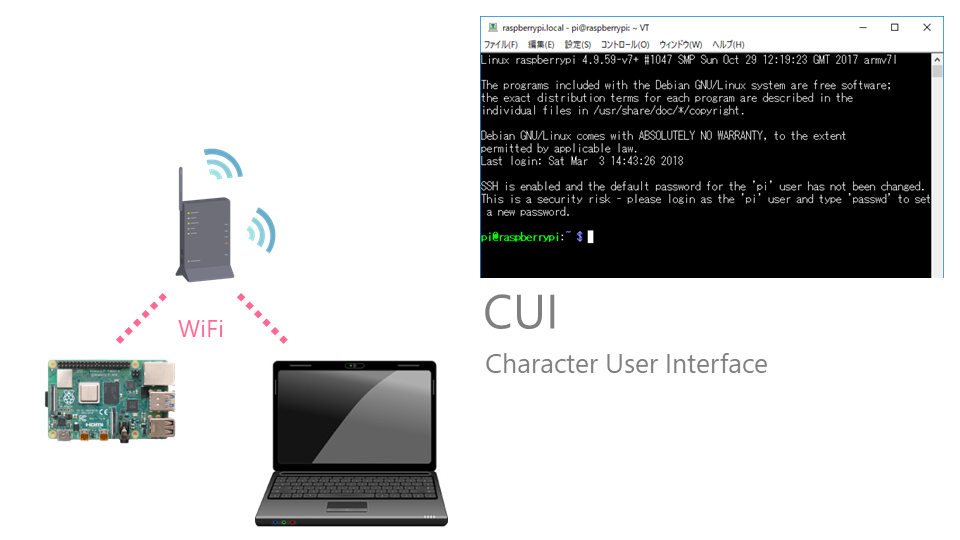
普段使っているPCからラズパイを操作することが可能となります。ただし、画面はCUIと呼ばれる黒い画面のみで、操作はキーボードからコマンドを打ち込むことで行います。マウス操作や映像確認などはできませんが、コマンドを駆使してサクサクと動かせることが特徴的です。

③VNC接続
- WiFi接続してフリーソフト活用
- PCのマウスやキーボードを使って操作可能
- PC画面にラズパイ画面を表示可能
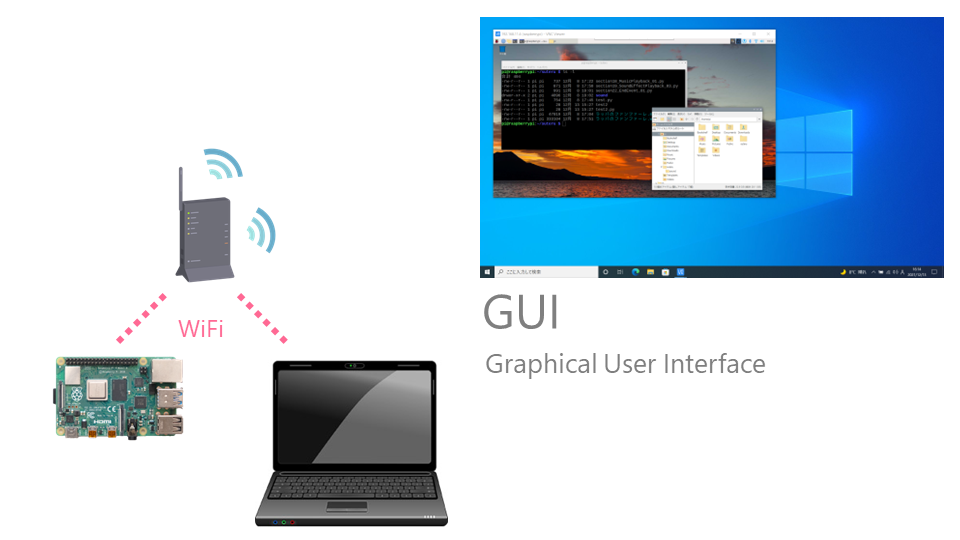
普段使っているPCにラズパイ画面をそのまま映し出し、操作することが可能となります。画面はGUIですので、マウス操作や映像確認なども可能です。ファイルのやりとりなどもGUIを使って簡単に出来ますので、初心者の方にはお勧めです。

RaspberryPiの注意点
ラズパイの開発や運用で、いくつか気を付ける点があります。
電源の切り方
動作中にコンセントからUSB電源アダプタを突然抜くなど、電源供給を遮断しないようにして下さい。
ハードウェア的には壊れませんが、microSDカードの中のデータが壊れてしまい、OSが立ち上がらなくなる場合もあります。

基板のショート
基板むき出し状態で金属など上には置かないようにして下さい。専用ケースに入れることを推奨します。
飲み物をこぼすなど液体にも気を付けて下さい。

電源アダプタ
Raspberry Pi 4の場合は 3A 以上の電流が流せることが推奨です。
流せる電流が不足していると、途中でフリーズしてしまったり、勝手に再起動してしまう可能性があります。
PCでmicroSDカードにデータを書き込み、その後microSDカードをRaspberry Piに入れて電源を入れて起動したら設定してゆくという流れです。
Raspberry Pi Imagerの入手
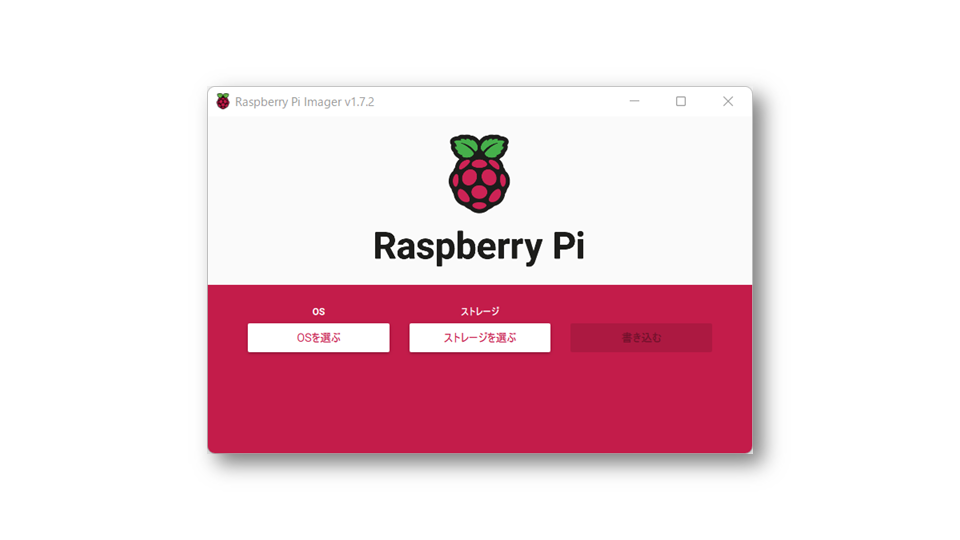
SDカードに書き込むための公式ソフトです。通常のデータ書き込みとは異なるため、専用のデータ書き込みソフトが必要となります。無料でダウンロードしてインストールできます。
https://www.raspberrypi.org/downloads/

SDカードへの書き込み

最近のRaspberry Pi Imagerは日本語表示になりました。
- SDカードをPCに挿入
Raspberry Pi Imagerを起動OSを選ぶボタンを押してRaspberry Pi OS(32-bit)を選択ストレージを選ぶボタンを押して挿入したSDカードを選択書き込むボタンを押して実行
以下のように続行して良いか聞かれますのではいを選択してください。
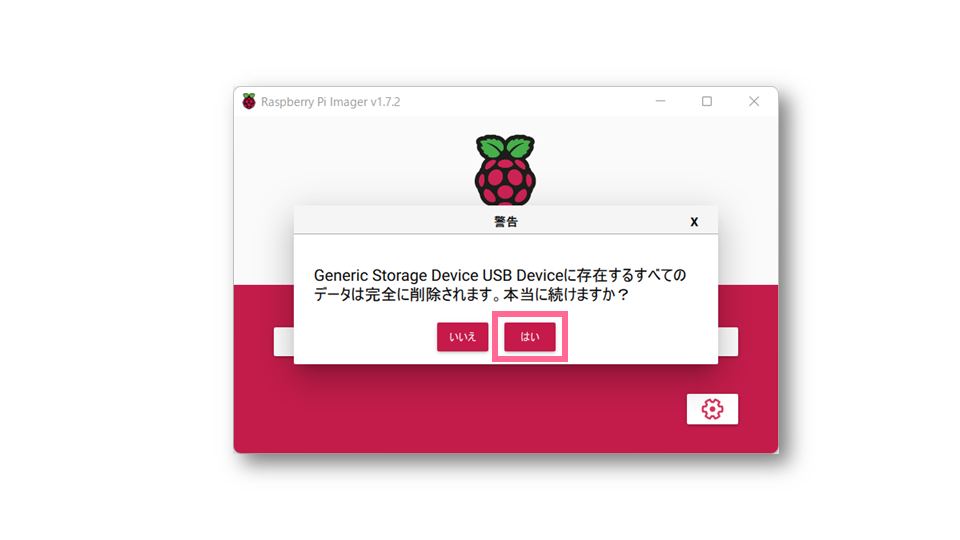

最新OSをダウンロードしながら書き込むため、数十分程度かかります。 待ちましょう!
以下のような表示が出たらmicroSDカードを取り外してOKです。
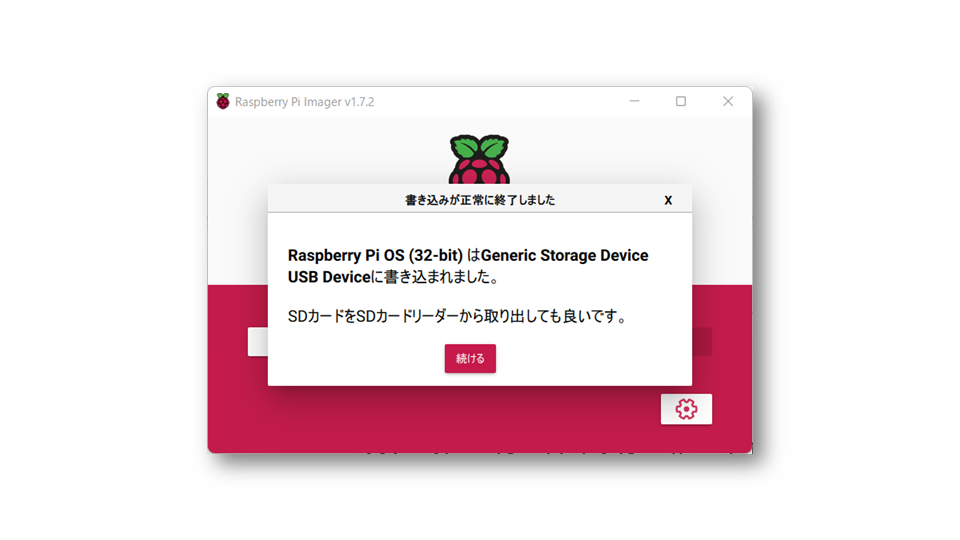
なお、最新OSが同じバージョンで2回目以降書き込む場合は、キャッシュとしてファイルが残っているため速く書き込みが終了します。

Raspberry Piで起動

書き込みが終わったらmicroSDカードをラズパイに挿入します。microSDの表裏は挿さる方向にしか挿さりません。microSDの表面の文字が見える方向です。


はじめに説明した必要な周辺機器を接続して起動します。

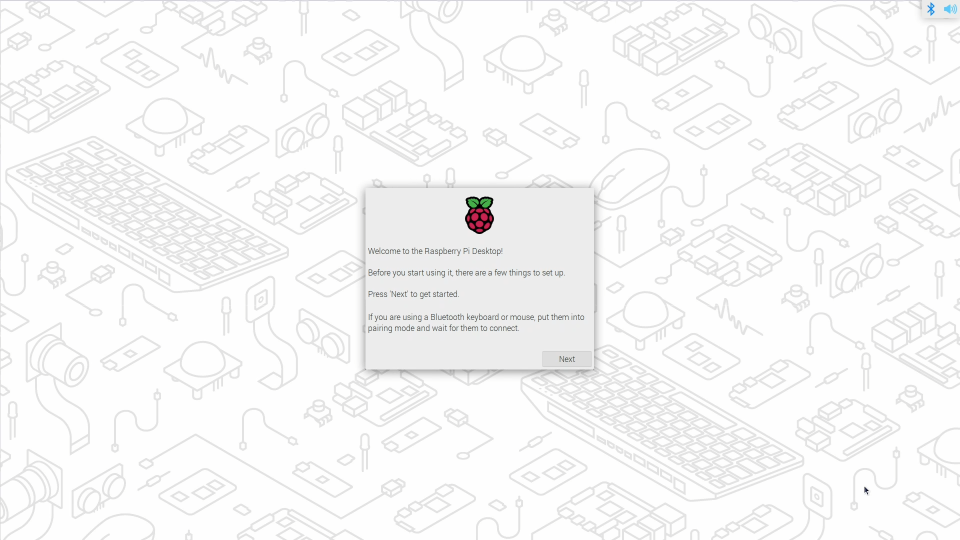
小さな白い文字が表示された後、1分間くらい黒画面のままになります。青い画面や虹色の画像などが出てくる場合もあります。このようなデスクトップ画面が表示されるまで待ちます。

各種初期設定
ウィンドウが表示されていると思いますので、それぞれ指示に従って設定します。それでは1つ1つ見てゆきましょう!
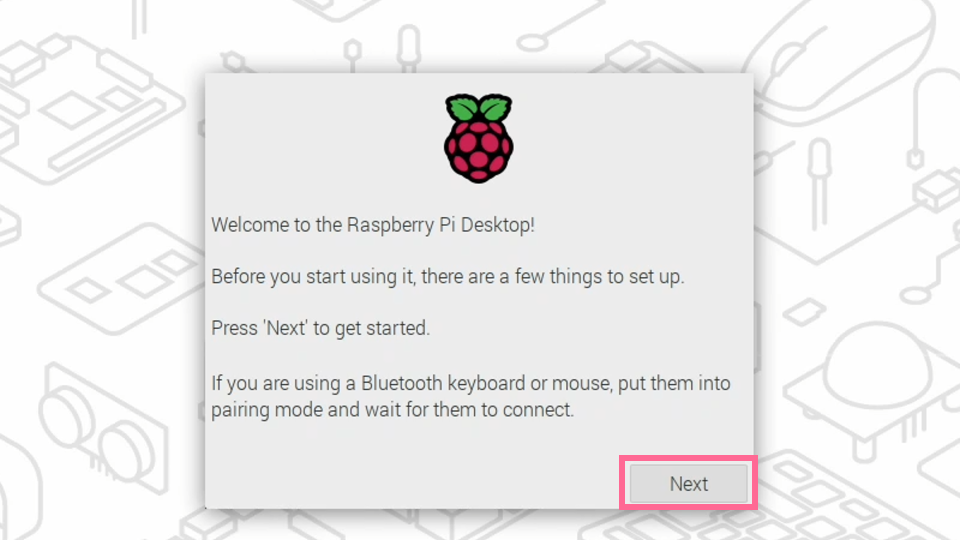
Next ボタンを押します。

国・言語・タイムゾーン設定
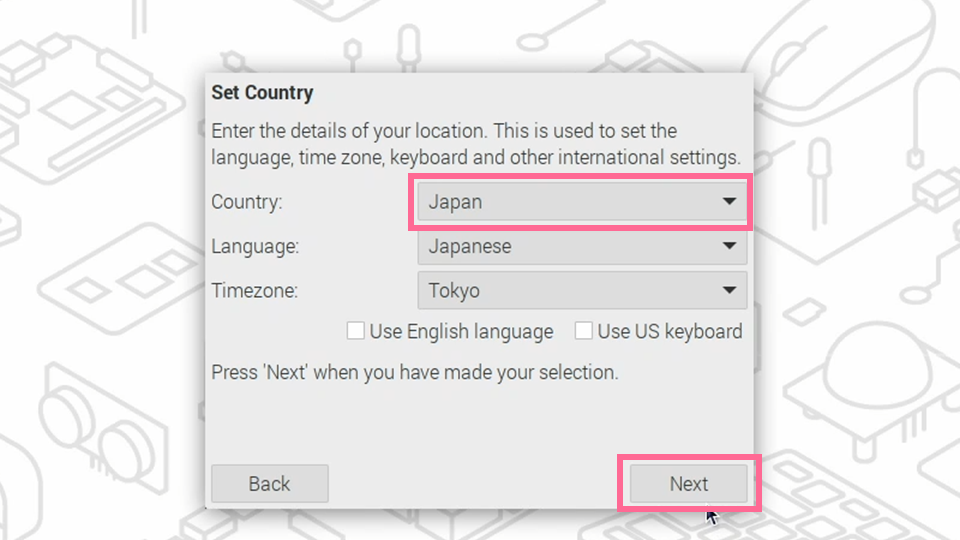
Japanを選択してください。残りの2つはJapanese, Tokyo と自動的に選ばれると思います。
確認出来たら Next ボタンを押します。

パスワード設定
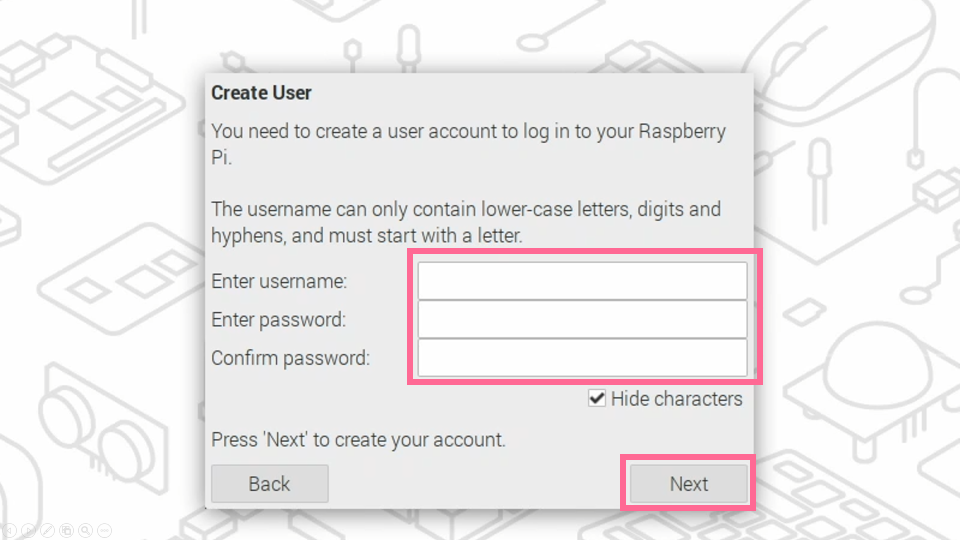
「ユーザー名」「パスワード」「パスワード再入力」の順に打ち込みます。以前はスキップできましたが、2022/04/04以降のOSではユーザー名とパスワードの設定が必須となりました。
なお、ラズパイのユーザー名やパスワード入力は起動時には不要で、無線でアクセスしたり、ソフトをインストールしたりするときに使用します。

画面設定
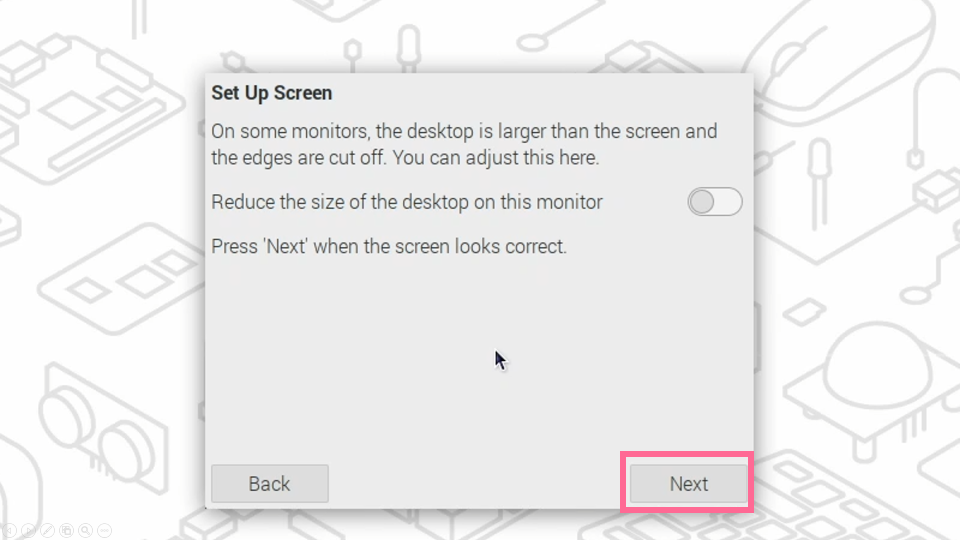
もしディスプレイに映っている画面が完全にフルスクリーンでなく、周辺が黒枠になっているなら、トグルスイッチをオンにします。この設定は後で「オーバースキャン」という項目から変更することも可能です。
Next ボタンを押して次に進めます。すぐには画面に反映されません。最後に再起動したときに反映されます。

WiFi設定
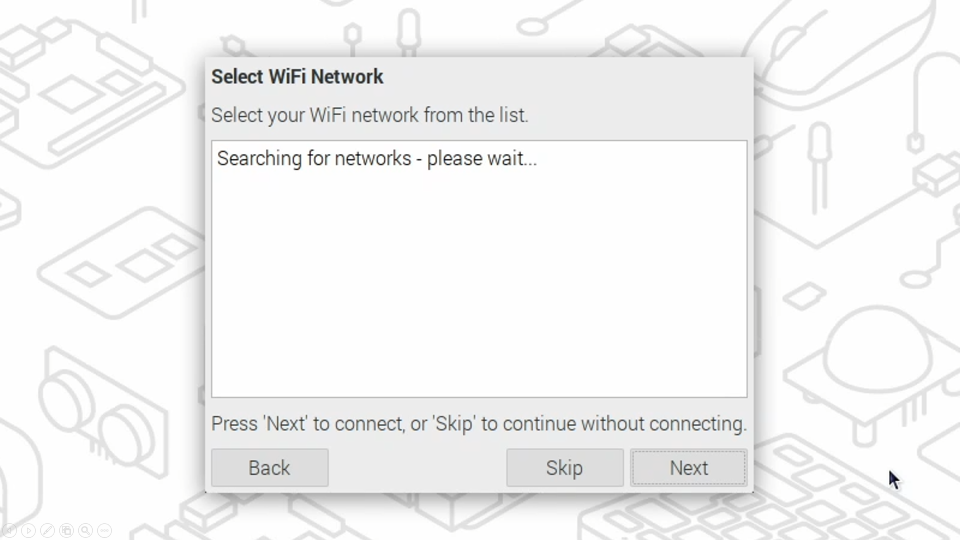
しばらく待っていると、WiFiネットワークのリストが出てきます。
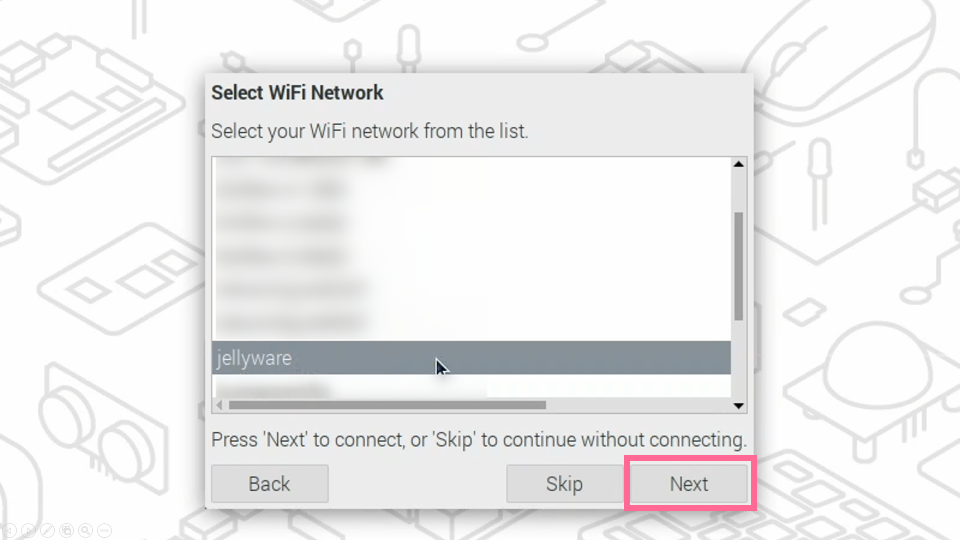
自分のWiFiルーターのSSIDを選択してNext ボタンを押します。
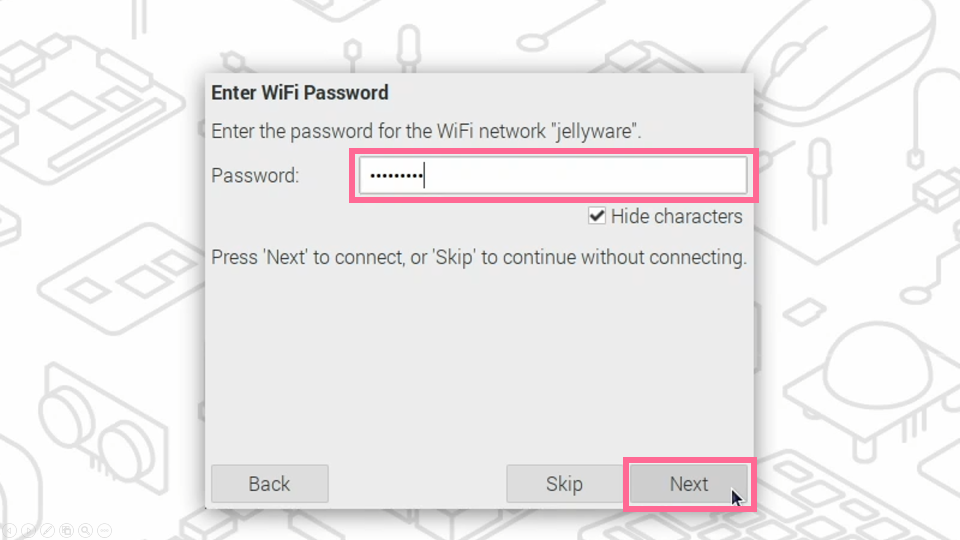
Password 入力画面になるので、WiFiルーターのKEYをキーボードから打ち込んで、Next ボタンを押します。
しばらくするとWiFi接続され、表示が変わります。

ソフトウェア更新
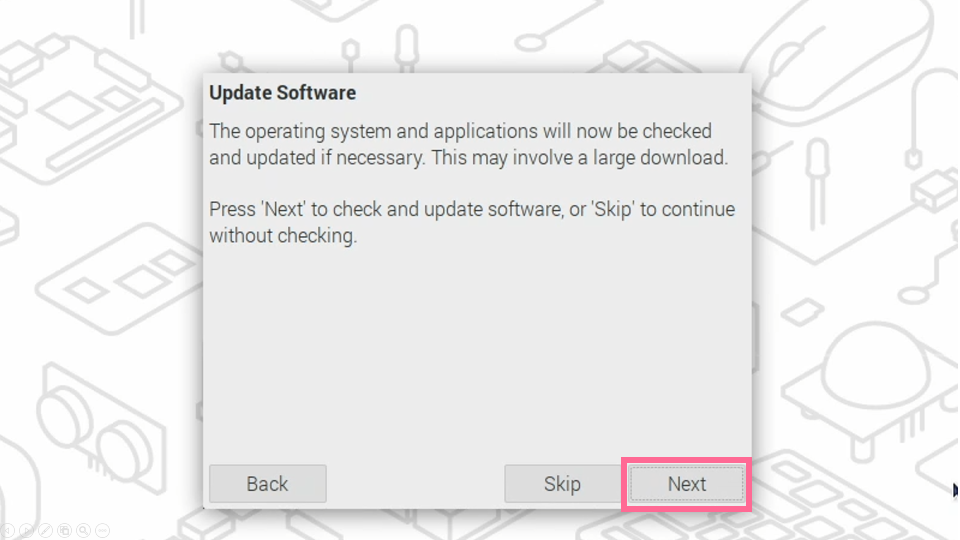
OSやアプリをチェックして最新に更新することができます。Skip しても後でコマンドで実行することは可能ですが、Next ボタンを押して待ちましょう。
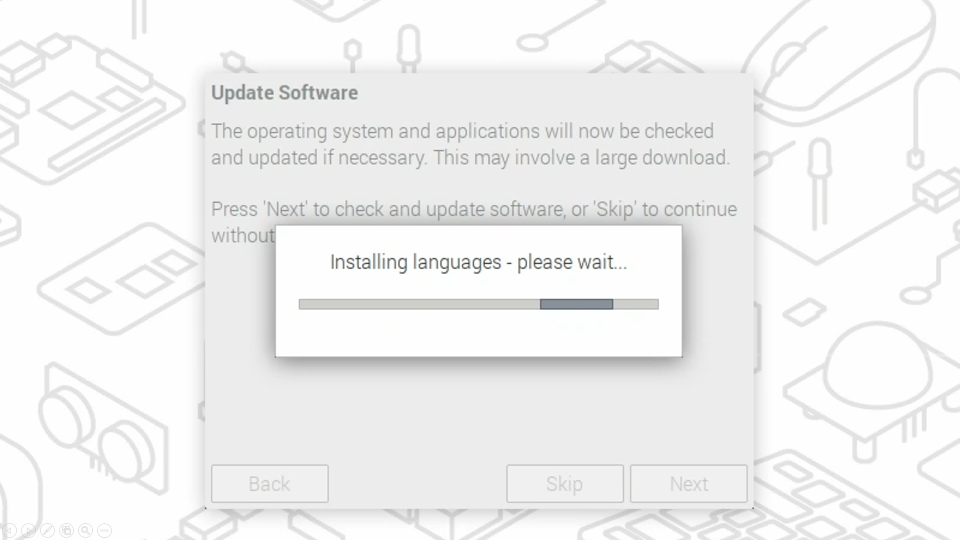
このようなupdate画面が出てきて、結構時間がかかる場合があります。
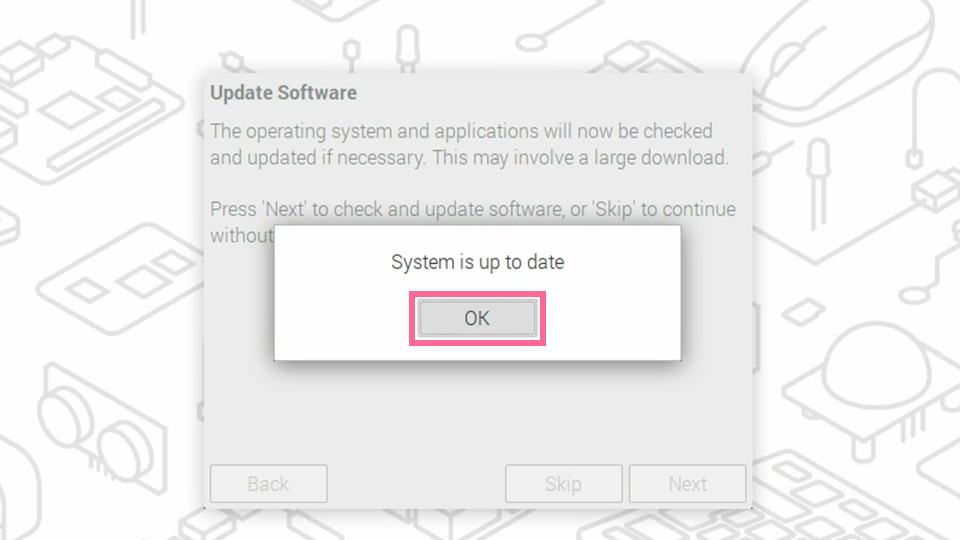
このように System is up to date というウィンドウが出てくれば終了です。OKボタンを押します。
Error getting updates.というウィンドウが出てくる場合もあります。エラーという意味ですが、経験上そのまま続行して進めても問題ないです。

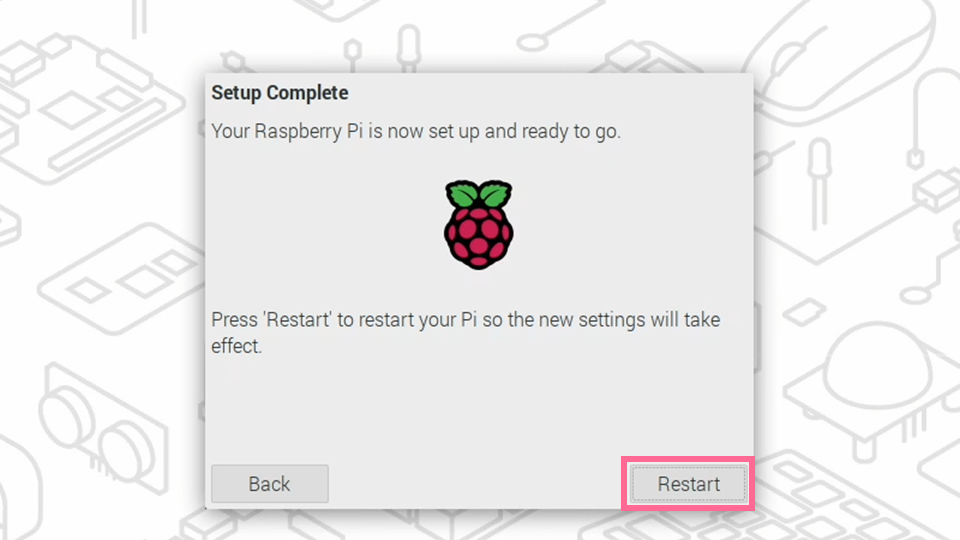
この時点では、まだ日本語フォント、日本語入力、現在時刻、画面設定などが反映されていない場合があります. Restart ボタンを押して再起動することで全て反映されます!
再起動はまた黒い画面になりますが、しばらくするとデスクトップ画面になります。

その他
ときどき、ソフトウェア更新に失敗して日本語入力ができない場合があります。インストールを行うことにより日本語入力が可能となりますが、Linuxコマンド等を使う必要があるため、後のチャプターで説明します。
ここでは、PCからWiFiを使ってラズパイのGUI画面表示や操作を行う方法を説明します。
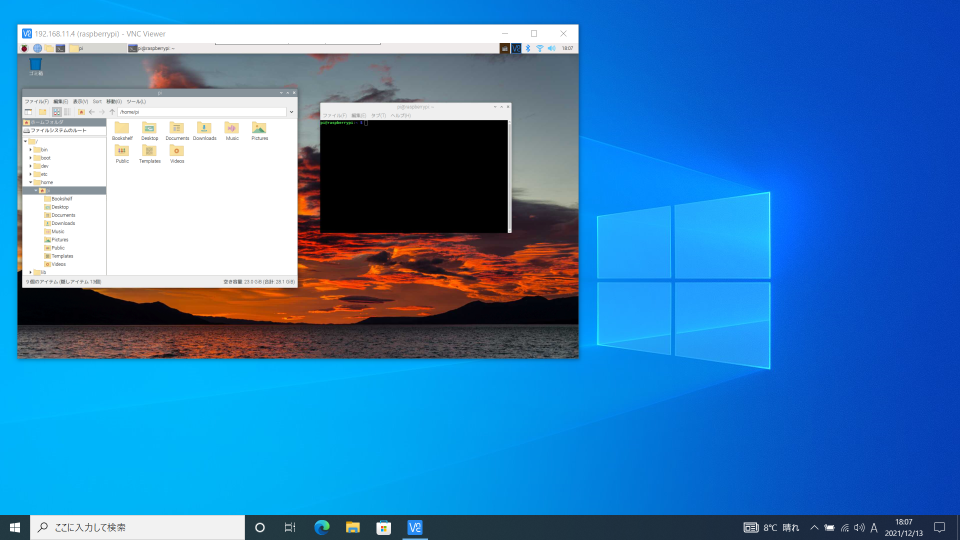
VNC(Virtual Network Computing)はラズパイのデスクトップ画面をPCから表示・制御できます。例えば、ラズパイに入っているアプリを画面を見ながらPC側で動かしたり、ラズパイに繋がっているカメラの映像をPCで見たりすることが可能になります。単なる画面転送ではなく、キーボードやマウスも使えます。

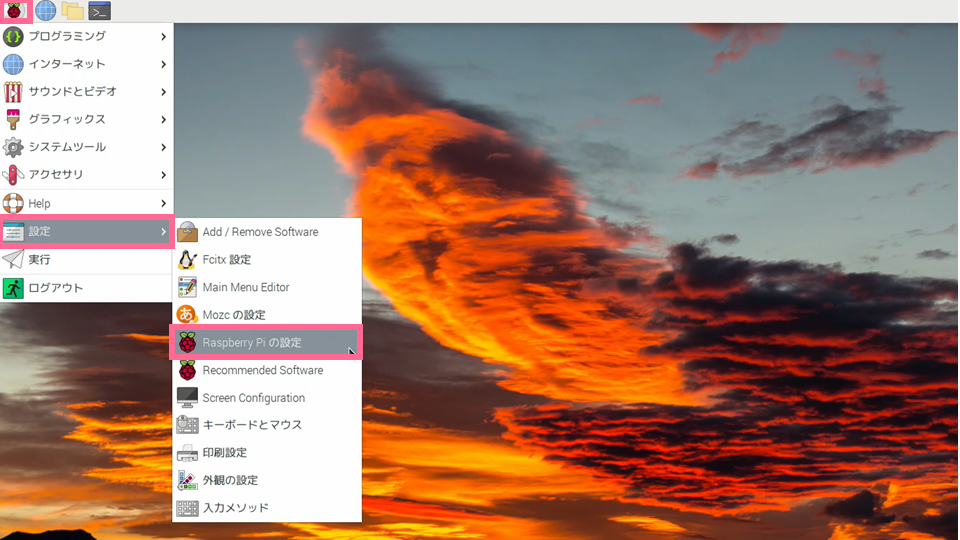
左上のメニューアイコン(ラズベリーアイコン)をクリックして、設定 > Rapberry Piの設定 の順に選択します。

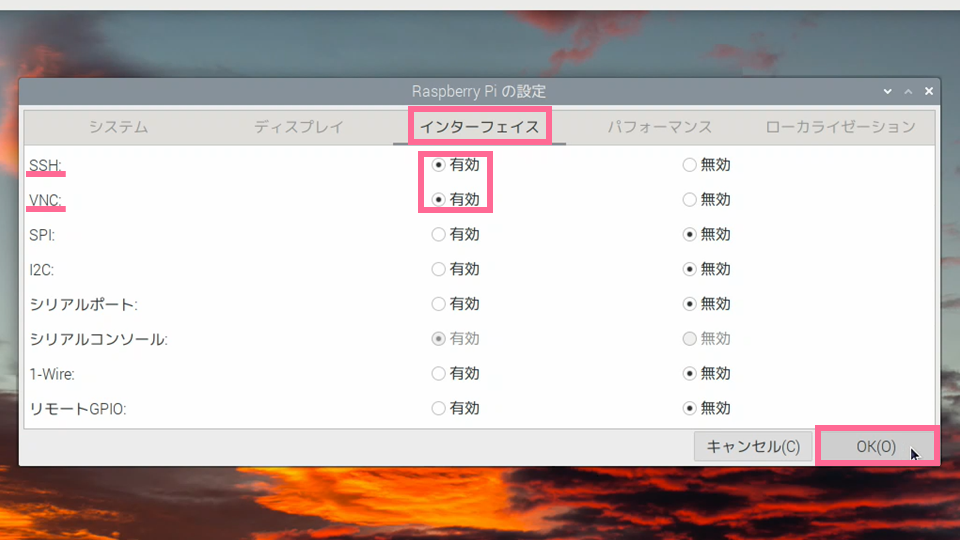
インターフェースタブを選択してVNCを有効にしてOKを押します。このときSSHも有効にすることをお勧めします。後に行うディスプレイ設定ミスでVNCが使えずSSHだけは使えるような状態になったときに役立つためです。

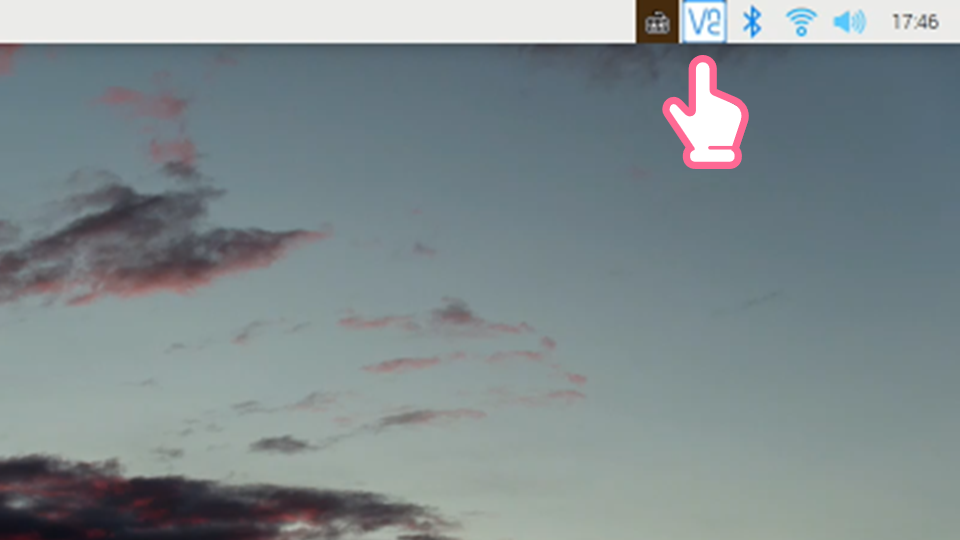
画面の右上にこのような「VNCアイコン」が出てくればラズパイ側の設定は完了です。

「VNCアイコン」をクリックすることにより簡単にIPアドレスのチェックが出来ます。
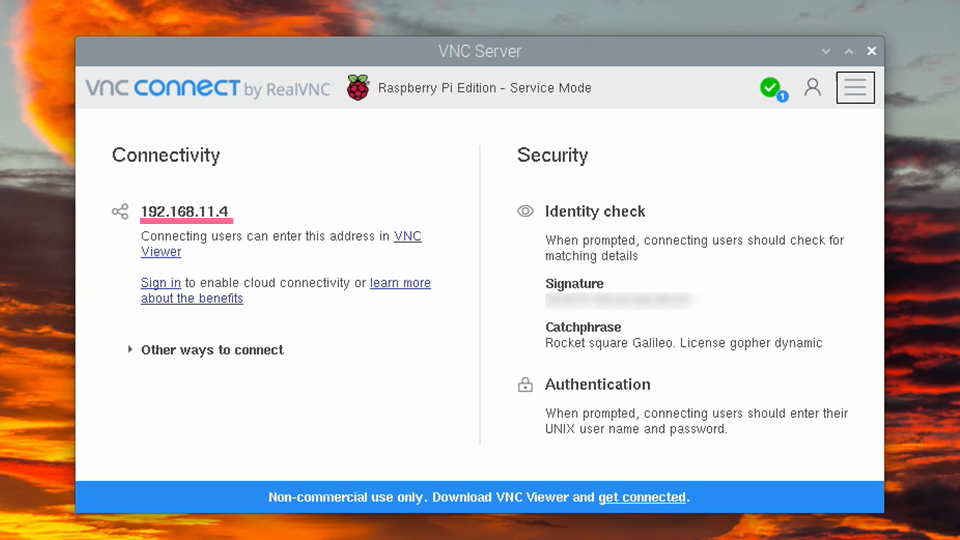
このIPアドレスは後に必要になる場合がありますので、控えておいてください。ちなみに、IPアドレスは不変ではなく、WiFiルーターをリセットした場合に変わる可能性があります。

PC側にVNC Viewerソフトをインストール
ここはラズパイではなく、PC側での作業です。こちらからVNC Viewerをダウンロードします。
https://www.realvnc.com/en/connect/download/viewer
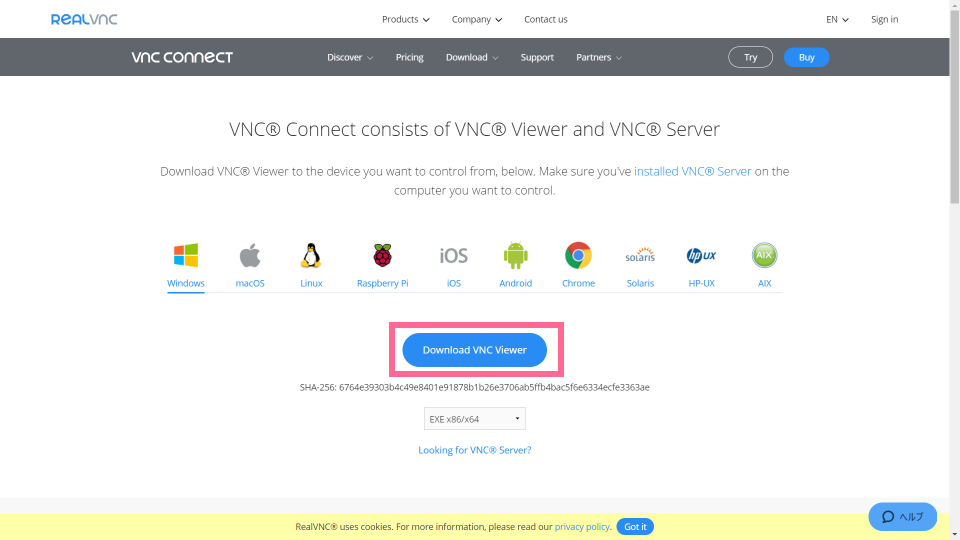

PC環境に応じてOSが選択されていると思います。選択が自分の環境と合っていることを確認してダウンロードし、インストールを行ってください。 "Send anonymous usage data to help improve VNC Server." のチェックは外しても問題ないです。後から設定で有効にすることも可能です。

PC側でVNCを立ち上げる
インストール出来たら、このようなウィンドウが立ち上がっていると思います。
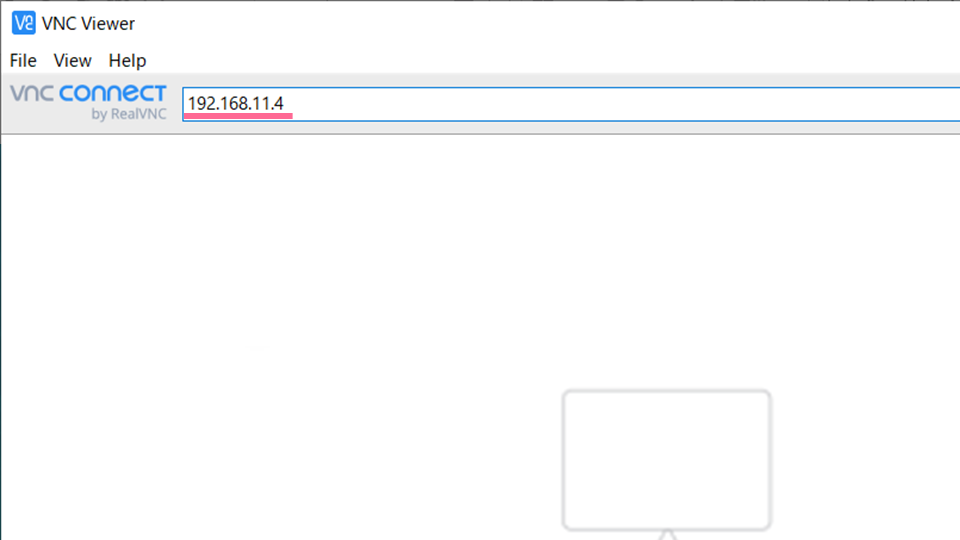
テキストボックスにラズパイのホスト名もしくはIPアドレスを打ち込みます。まずはホスト名で試してみて下さい。環境によっては失敗する可能性もあるため、その場合はIPアドレスにして下さい。
ホスト名の場合の例
ラズパイ側で変更していなければ、このままの文字列でOKです。
raspberrypi.local
IPアドレスの場合の例
このアドレスは例です。ラズパイ側のVNCアイコンでチェックしたアドレスに適宜変更してください。
192.168.11.4
ホスト名はラズパイ側で変更しない限りずっと普遍ですが、IPアドレスはWiFiルーターがリセットされると変わってしまう点にご注意ください。

このような画面が出てきたらContinueを選択してください。
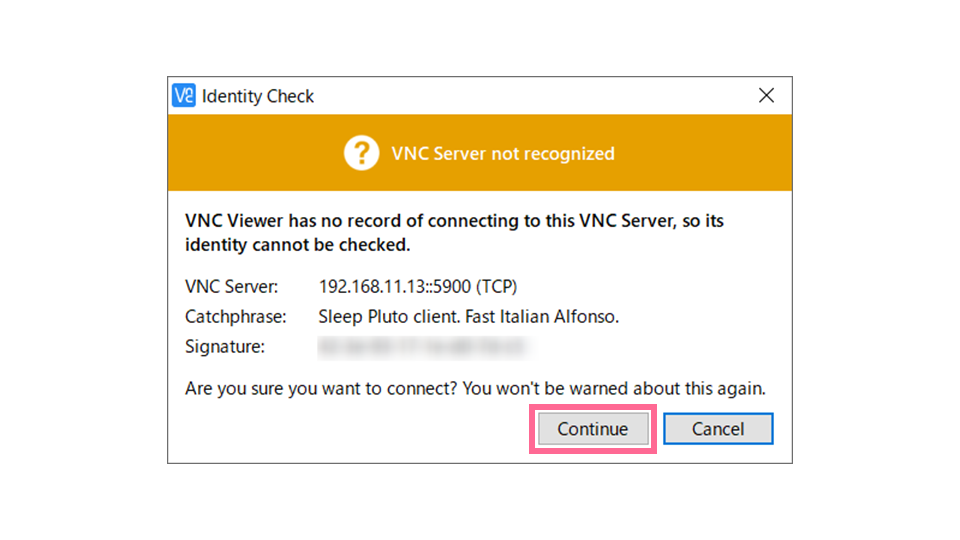
エラー画面が出る場合は、以下の確認をしてみてください。
- ラズパイが接続しているWiFiとPCが接続しているWiFiが同じであること
- ホスト名の文字列入力ミス
- ホスト名でダメな場合はIPアドレスに変える
- IPアドレスの文字列入力ミス
- WiFiルーターのセキュリティ
(例えば「プライバシーセパレーター」設定がオンになっているとVNCできません)

初期設定の際に登録した「ユーザー名」をUsernameに、「パスワード」をPasswordに入力して、Remember PasswordをチェックしておきOKを選択します。
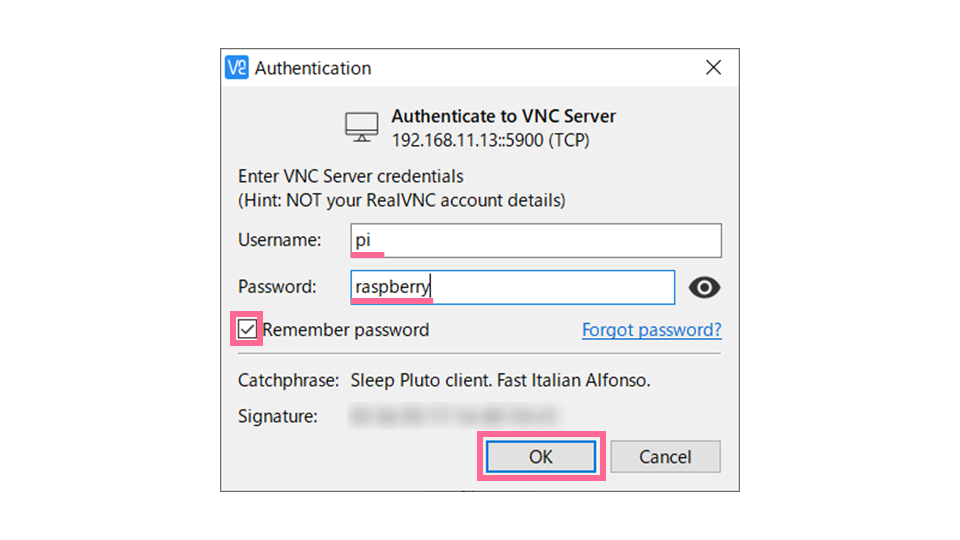
※2022/4/4以前のOSでパスワードを変更していない場合は、Usernameにpi、Passwordにraspberryを入力してください。

これで完了です。画面はWindows10ですが、Macでも同様の手順で出来ます。
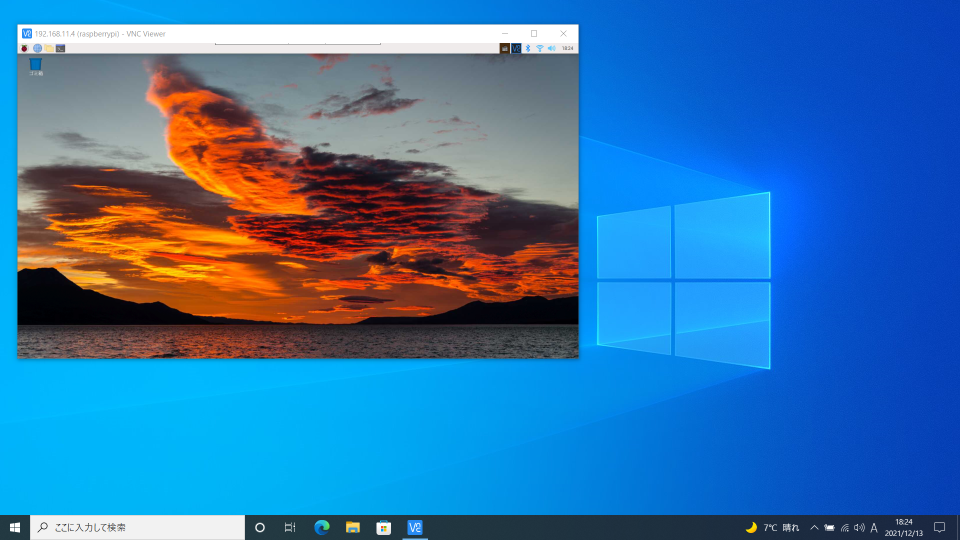

ラズパイとPC間でのファイル転送
VNCは基本的に画面表示と操作のみで、PC画面からVNC画面にドラッグアンドドロップしてファイルを送り込むようなことは出来ません。一般的にはUSBメモリを使ったり、SCPやSFTPなどの別ソフトをインストールしてアプリを使うことでファイル転送を行いますが、VNC Viewerにはファイル転送機能も付いています。非常に簡単に使えるのでぜひ活用しましょう!
RaspberryPiからPCへ転送
ラズパイ側からでもPC側のVNC Viewerからでもどちらからも操作可能です。
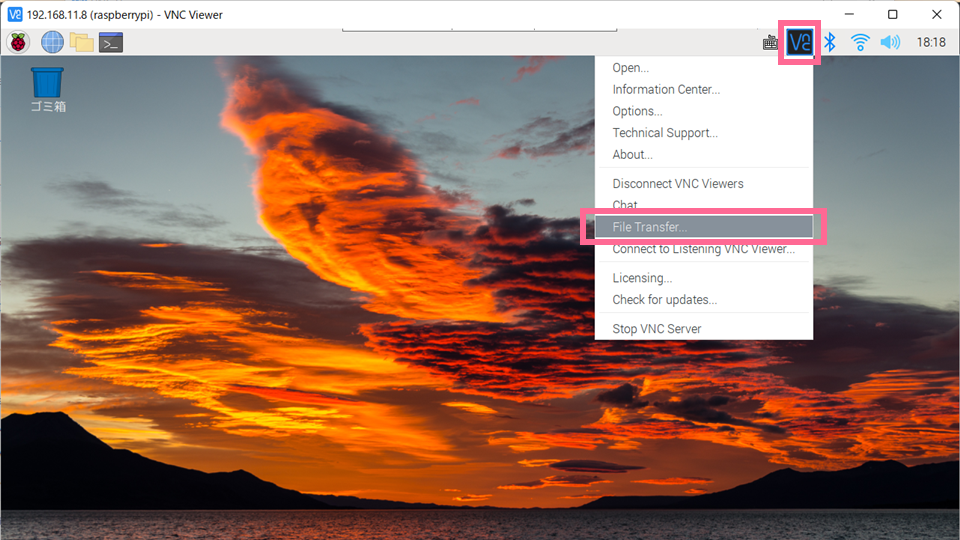
ラズパイ右上の「VNCアイコン」を右クリックし、File Transferを選択します。フォルダ名やファイル名が日本語だと文字化けするので少し見にくいですが、ファイル自体は問題なく転送できます。デフォルトの転送先はPCのデスクトップです。
PCからRaspberryPiへ転送
PC側のVNC Viewerのみ操作可能です。
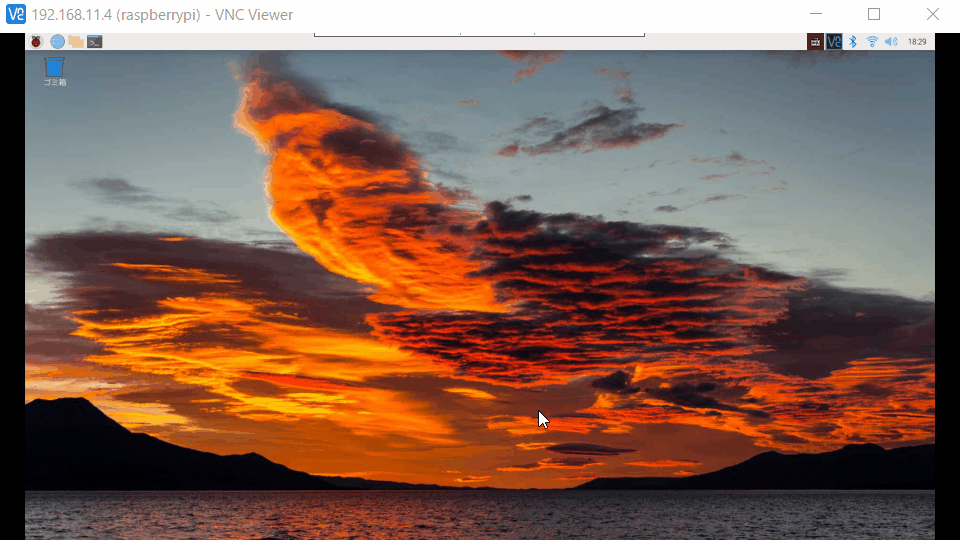
画面中央やや上にマウスカーソルを持っていくと隠れメニューが現れます。中央の矢印アイコンTransfer Filesを選択すると出来ます。デフォルトの転送先はラズパイのデスクトップです。

MacOSの場合の注意点
Windowsの方は無視してください。
Macの場合は、VNCの中での操作時はcommandは使えずcontrolキーを使うことに注意してください。例えば、Mac側でソースコードをコピーして、VNCの中のエディタに貼り付ける際は、command + Cの後に、control + V で貼り付けることになります。

電源OFF
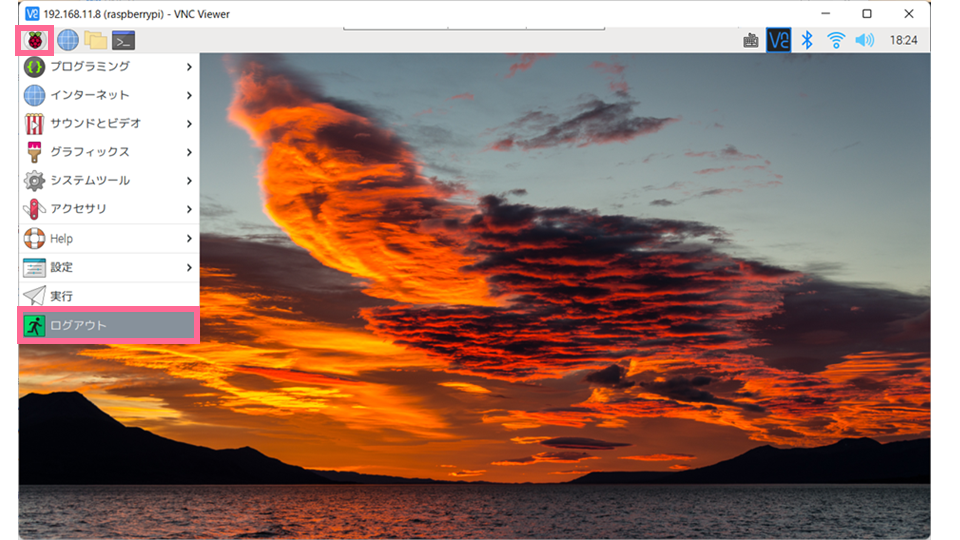
メニューアイコン(ラズベリーアイコン)からログアウトを選びます。

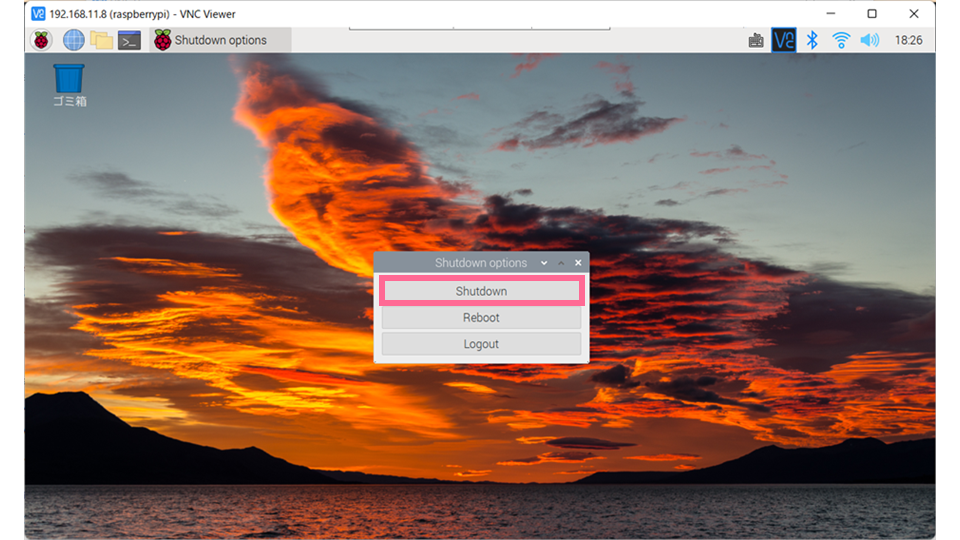
このような画面が現れますのでShutdownを選ぶことで電源OFFになります。ちなみにラズパイの調子が悪いときはRebootを押すことで再起動できます。

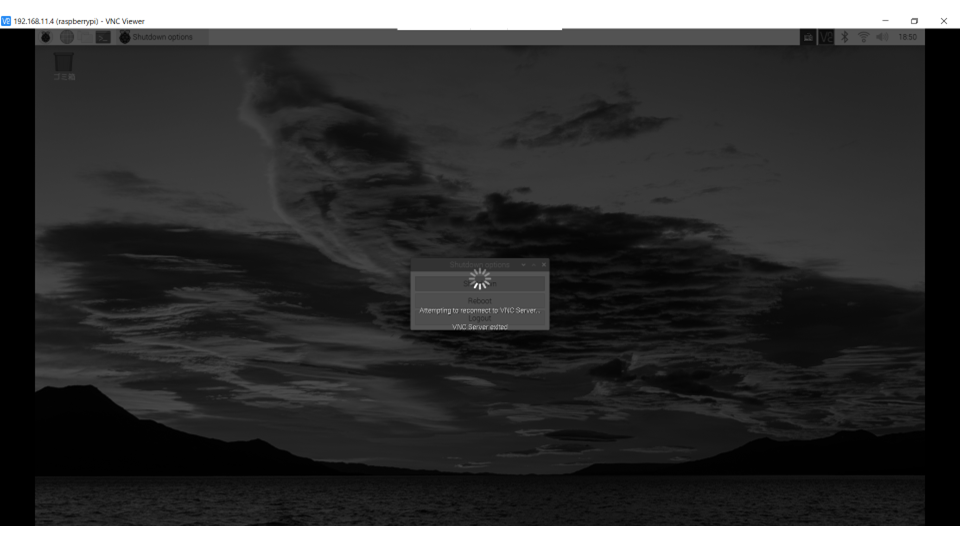
PC側のVNC上で電源OFFを行った場合はこのような画面になります。これはラズパイと通信が途切れたためです。VNC Viewerアプリはバツボタンを押して閉じてOKです。
なお、shutdownせずにPC側のVNC Viewerアプリだけを閉じてもラズパイは動作したままですのでご注意ください。

電源ON
完全OFFの判断
ラズパイに対して電源OFF処理を行ってから完全にOFFするまで、数秒~数十秒かかります。HDMIディスプレイが繋がっている場合は明らかに分かりますが、繋がっていない場合に完全にOFFしたかを見分けたい場合は、ラズパイのLEDで判断します。
緑色のLEDがしばらくの間点灯しなくなったら完全にOFFしたと判断できます。ただし、緑色のLEDはたまにしか点灯しないのでちょっと分かりにくいです。
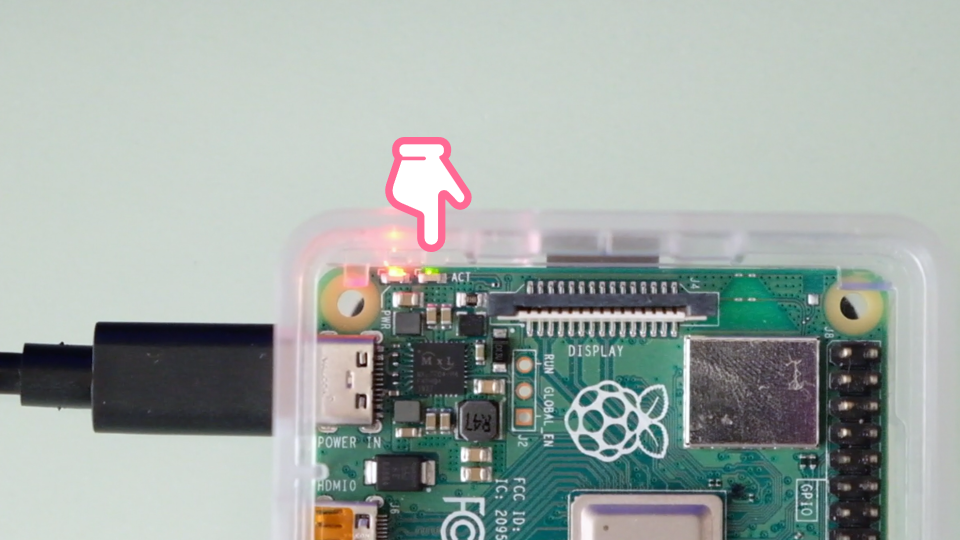
不安な場合は、ざっくり1分以上待ってください。

電源ON
ラズパイはPCと異なり電源ボタンはありません。コンセントからアダプタを抜いて再び挿し込むことで電源ONになります。もしくはラズパイ側のUSBケーブルを抜いて挿すでもOKです。GPIOピンを活用した電源ONもありますが、基本的には電子部品が必要ですのでここでの説明は割愛します。
ラズパイが起動してしばらくしてからVNC接続できるようになります。起動直後はすぐに接続できませんのでご注意ください。またVNC接続時に失敗する場合もありますが、何度かトライしてみて下さい。何度やってもダメな場合はラズパイにディスプレイを繋げて、ちゃんと起動しているか、IPアドレスが変わってないか、WiFi接続できているかなど確認してください。
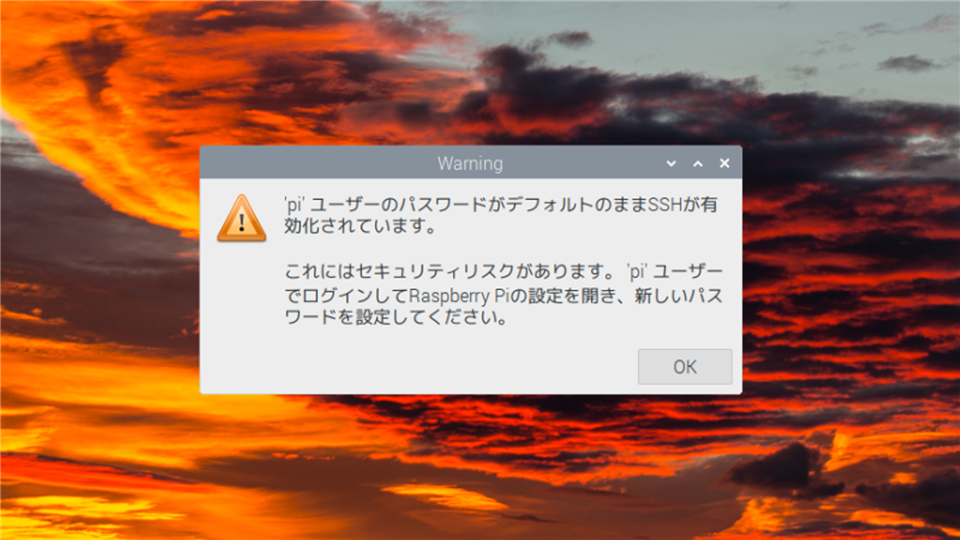
OSが2022/4/4以前で、パスワードを変更していない場合は、毎回上記のようなワーニングが出ますが、OKを押して進めて下さい。

ファイルマネージャー
Windows10でいうところのエクスプローラーです。普通にフォルダやファイルにアクセスする際に使います。
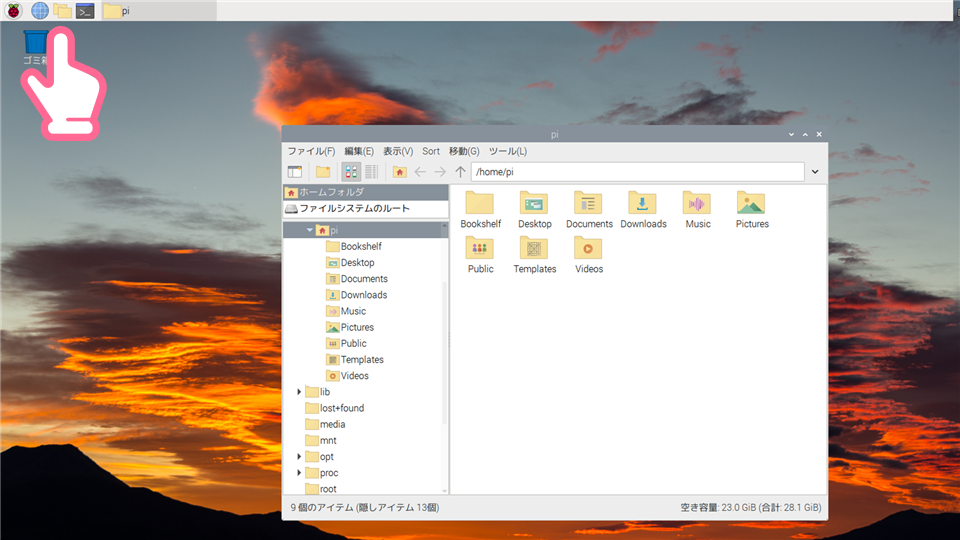
メニューアイコンの2つ隣のフォルダアイコンをクリックすることで起動します。

タスクマネージャー
普通のPCと同様にラズパイもアプリがフリーズする場合があります。その際、タスクマネージャーを使うことで簡単に強制終了させることができます。
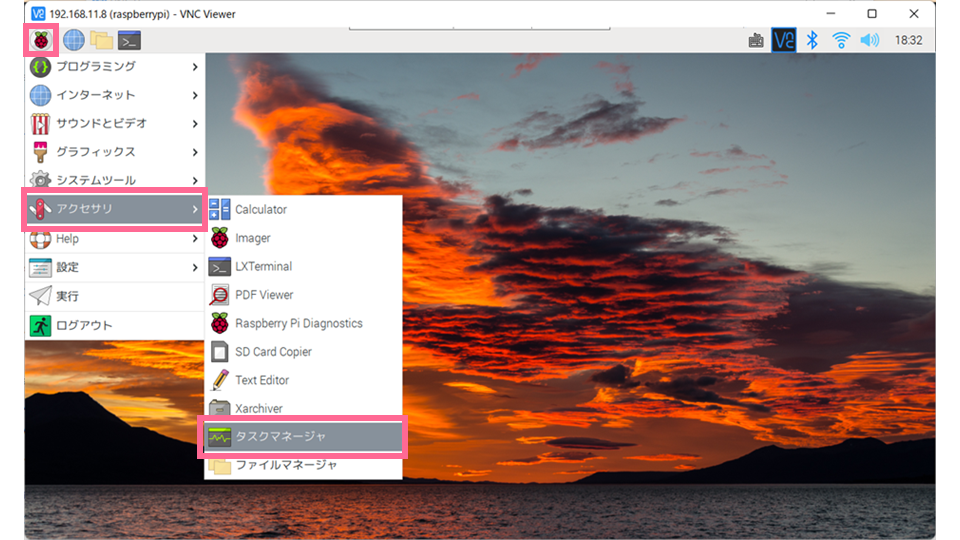
ちょっと分かりにくいのが操作です。終了ボタンを押すとはタスクマネージャー自体が終了します。対象タスクを右クリックして強制終了を選ぶのが正解です。
試しにファイルマネージャーを強制終了してみましょう。
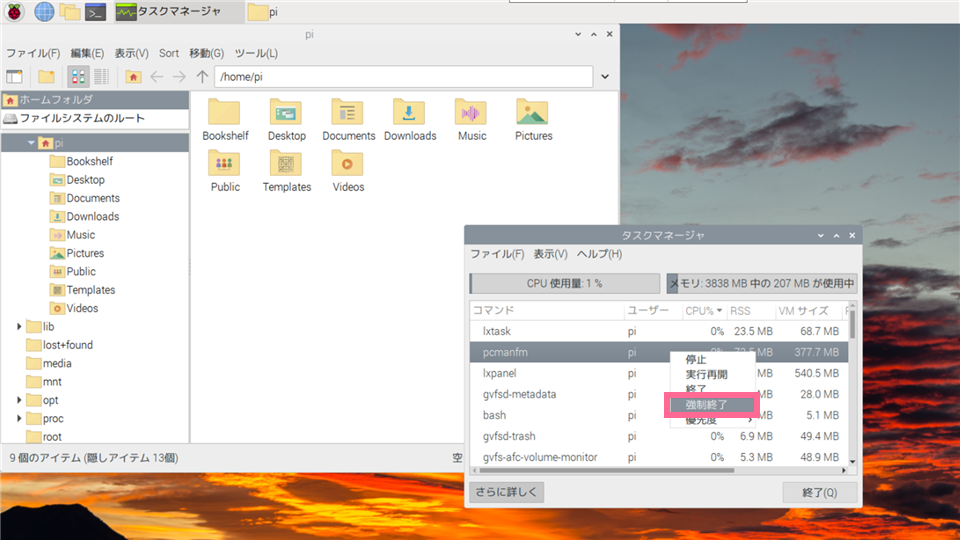
ファイルマネージャーを開いた状態で、タスクマネージャーを開き、pcmanfmというところで右クリックし強制終了を選ぶと、確認ダイアログが出てきてはいを選択するとファイルマネージャーが閉じます。
アプリがフリーズした際は活用してください。
※pcmanfmが「ファイルマネージャー」のことを意味しているというのが分かりにくいですが、他のアプリは何となくタスク名から分かる場合がほとんどですので安心してください。
ここではLinuxコマンドについて簡単に触れます。
ちなみにLinuxは「リナックス」と読みます。オープンソースで開発されているOSで、WindowsやMacOSと同じ仲間です。Raspberry Pi OSはLinuxをベースとしたOSで作られているためLinuxコマンドを活用します。
LXTerminal
ターミナル画面、いわゆる黒い画面です。ここにLinuxコマンドを打ち込みます。
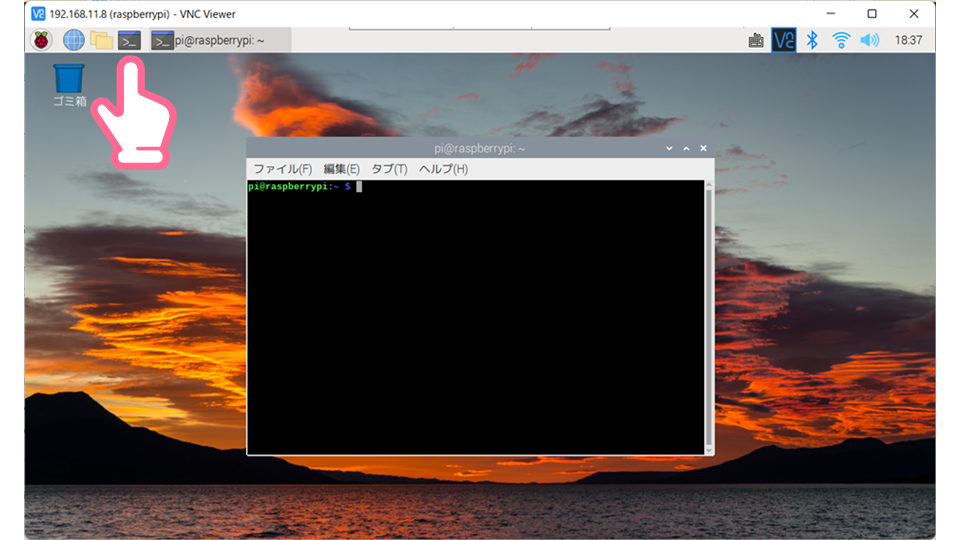
フォントサイズが小さいと感じた方はLXTerminalのメニューから変更可能です。編集 > 設定 > スタイルタブの 端末のフォントからSizeを変えて下さい。デフォルトは10です。

ls
lsはlist segmentsを意味するコマンドで、ファイルやフォルダの情報を表示します。
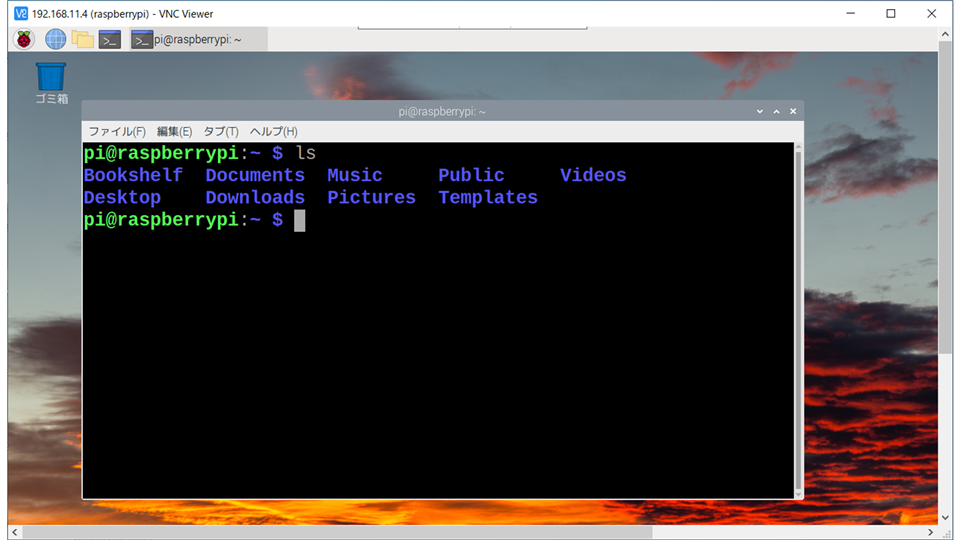
ターミナルに半角英字でlsと打ち込んでEnterキーを押してみて下さい。piディレクトリにおけるフォルダの一覧が表示されたと思います。 これ以降は以下のような表現でコマンドを書いてゆきます。
ls
これだけなら、わざわざターミナルを立ち上げてコマンドを打たなくても、ファイルマネージャーを開いた方が早いです。大体は他のコマンドを打ち込んだときの表示確認としてlsを使います。
次に以下のコマンドを打ち込んでみて下さい。
ls -l
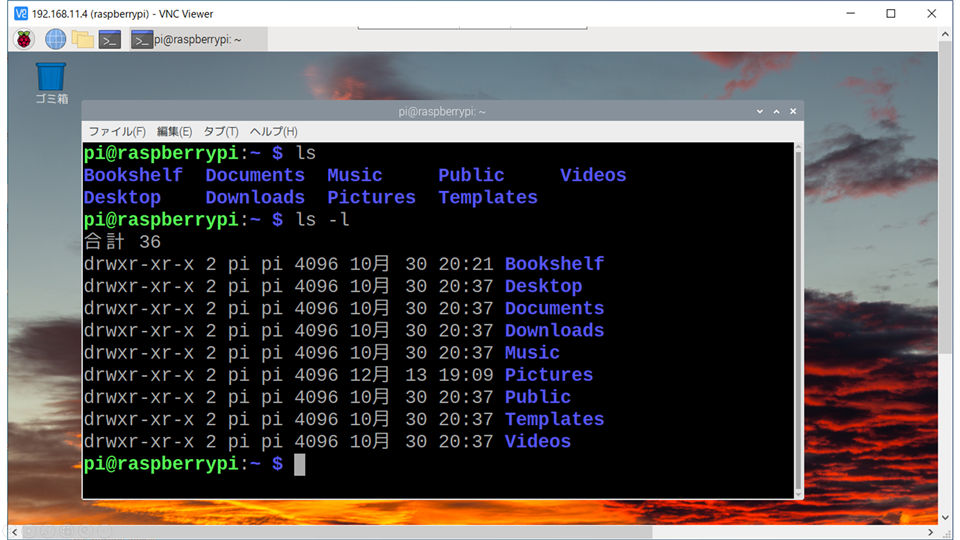
このように、表示される情報が名前だけではなく、オーナー名、サイズ、タイムスタンプなども表示されます。
ほとんどのコマンドにはオプションがあり、今回のように-や--を付けることでその効果を得ます。
どのようなオプションがあるかは、以下を打ち込むと分かりますが、たくさん出てきます。
ls --help
しかし、特に初心者の方であれば、他のオプションをほとんど使うことはありません。ls -lくらい知っていれば問題ありません。
一方でコマンドによっては特定のオプションを良く使う場合もあります。この辺はいろいろなコマンドを打ち込んでいくことでだんだんと分かってきます。全く暗記する必要はありませんので、ご安心ください。

mkdir
mkdir は make directoryを表す意味で指定したディレクトリ(フォルダと同じ意味)を作成します。
以下を打ち込んでください。
mkdir test
さらにlsを打ち込んでみるとtestディレクトリが増えていることが確認できると思います。 ファイルマネージャー上で右クリックしてNew Folder...を選択して名前を入力していることに相当します。

cd
cd は change directoryを表す意味で、指定したディレクトリに移動します。
cd test
これでlsを行ってみると何も表示されないと思います。中身が空のディレクトリの中に移動したためです。
これはファイルマネージャーでtestフォルダをダブルクリックしている状態と同じです。
最初に居たpiディレクトリに戻る方法はいくつかありますが、以下のコマンドを打つことで簡単に出来ます。記号はチルダ~です。
この書き方であれば、どのディレクトリに居たとしてもこのコマンドだけで一気にpiディレクトリに戻ります。
cd ~
また上記のコマンドと全く同じ意味で、以下のコマンドを打ち込んでもpiディレクトリに移動することが可能です。
cd /home/pi
では再びtestディレクトリに移動しましょう。
以下のような書き方をすれば、どこにいても一気にtestディレクトリに移動できます。
cd ~/test

wget
wget はウェブから指定したファイルなどをダウンロードするときに使います。
以下のように長いコマンドの場合は無理に打ち込まず、コピペを利用して貼り付けてください。
貼り付けはLXTerminal上で右クリックから貼り付けるか、ショートカットキーでShift + Ctrl + Vで貼り付け可能です。
wget https://jellyware.jp/images/monomono_sample.zip
このように色々表示されたかと思います。もしエラーになっている場合は、コマンドが間違っているか、上記のウェブサイトのエラーのどちらかです。
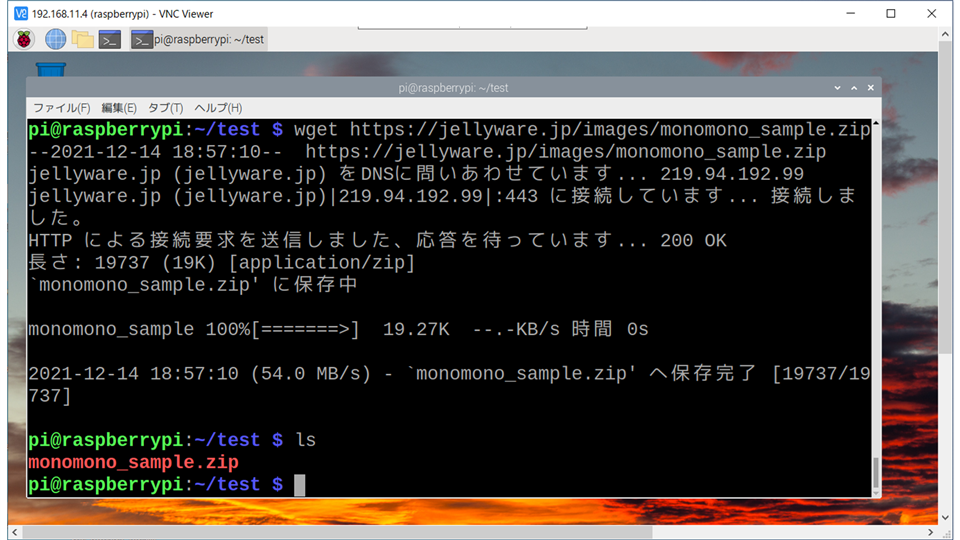
さらにlsを実行することでmonomono_sample.zipというフォルダが表示されます。

unzip
unzipはzipファイルを展開します。
先程ダウンロードしたファイルを展開しましょう。
unzip monomono_sample.zip
lsを行うとjellyfish.jpgというファイルが出来ているかと思います。

アプリ起動
コマンドはアプリケーションを起動することもできます。
先ほど展開した画像ファイルをイメージビュアーアプリで表示してみましょう。
gpicview jellyfish.jpg
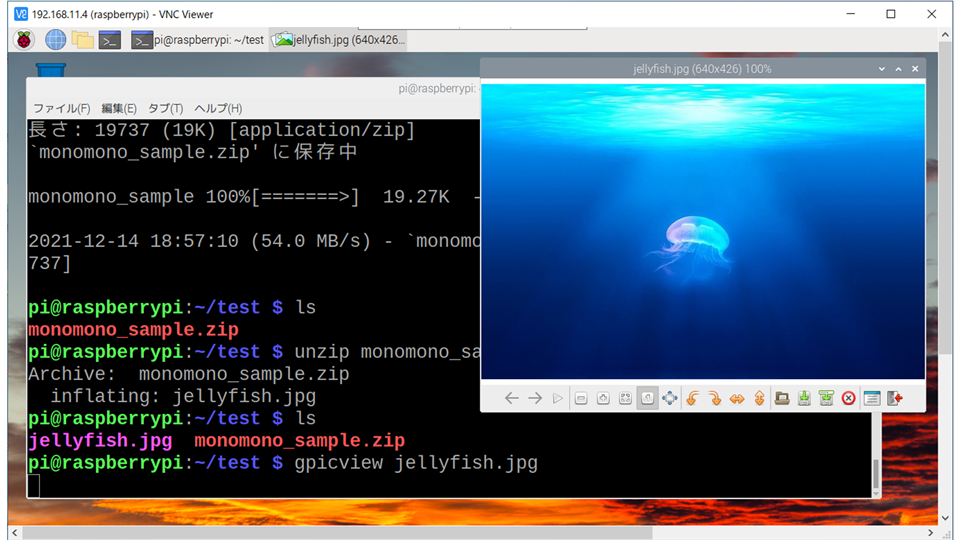
こんな感じで画像が表示されればOKです。
アプリのバツボタンをクリックすると閉じれます。
テキストエディタ(mousepad)やブラウザ(chromium-browser)など、他のアプリも同様に起動できます。

キー履歴
これはコマンドではなく、便利な技です。
ターミナル上で、キーボードの↑キーや↓キーを押してみて下さい。
過去に打ち込んだコマンドが出てきたと思います。特に長いコマンドをもう一度打ち込まなければいけないときなど、かなり重宝しますので、この技はぜひ覚えて下さい。

コマンド補完
もう一つ非常に便利な技があります。
まず以下のように打ち込んだら、Enterキーは押さず、Tabキーを押してみてください。
gpicview j
どうでしょうか?
一気にファイル名が自動入力されたかと思います。このように明らかに残りの入力が決まる場合はTabキーを押すことで補完されます。
ただし、jellyfish.jpgとjellybean.jpgというファイルがあった場合は、gpicview jellyfまで打たないと全体補完されません。

ターミナルでの強制終了
こちらも良く使う技です。 Ctrl + C キーでアプリを強制終了できます。
まず、以下のコマンドでタスクマネージャーを立ち上げて下さい。
lxtask
今回は何らかの原因でタスクマネージャーが固まってしまいバツボタンが押せない状態だと仮定します。
マウスでターミナルを一旦クリックした後にCtrl + C キーを押してみてください。そうすると強制的にタスクマネージャーが閉じたかと思います。

まとめ
Linuxコマンドはこれ以外にも、ものすごくたくさんあります。
何度も言いますが、覚える必要は全くありません。分からないコマンドが出てきたら、インターネットで調べればすぐ分かります。そのうち、良く使うコマンドは自然に覚えてゆくと思います。
一方で最後に使った「キー履歴」「コマンド補完」「強制終了」の技は覚えておくと便利です。
問題点
ときどき日本語入力がうまくインストールされていない場合があります。
右上にキーボードのアイコンが表示されていない場合はその可能性が高いです。
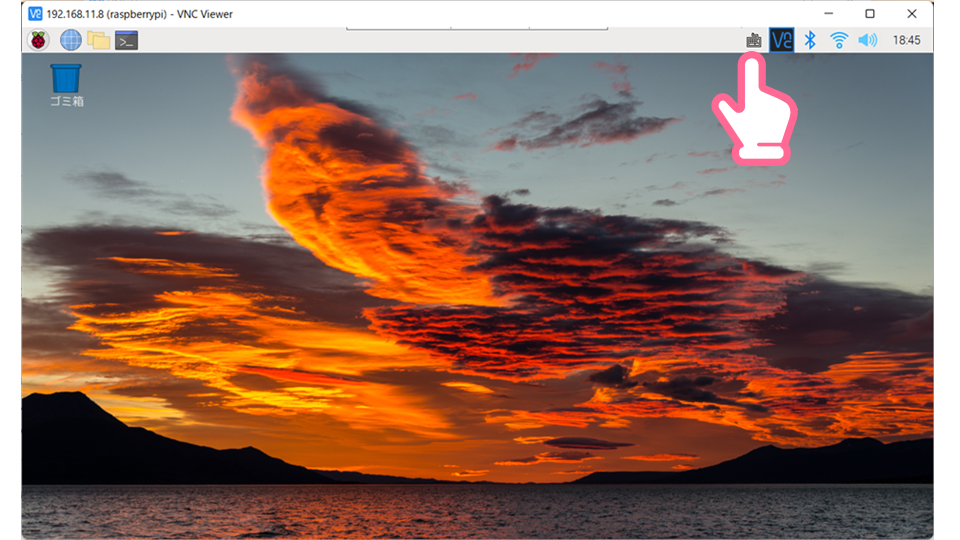

日本語入力の確認
Text Editorを立ち上げ、日本語が入力できるか確認します。
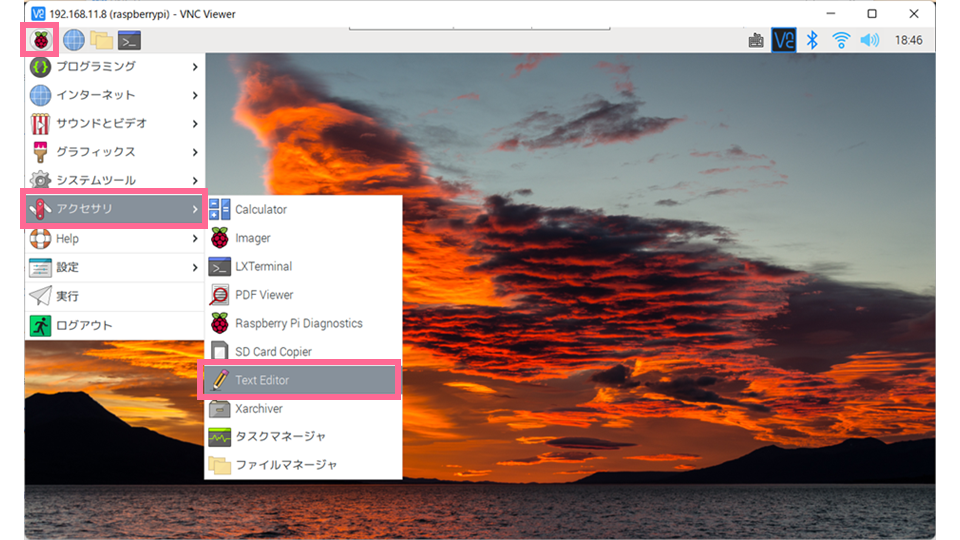
メニューアイコン(ラズベリーアイコン) > アクセサリ > Text Editor の順にクリックして立ち上げます。
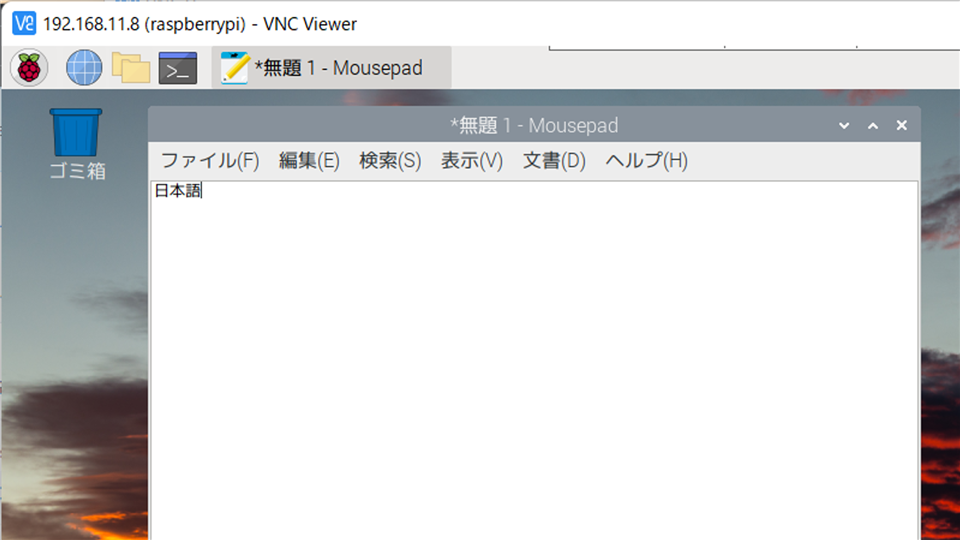
先程のキーボードアイコンクリック、もしくはCtrl + Spaceで日本語入力が有効になり、半角/全角キーで日本語と英語を切り替えられますので、「かな」や「漢字」が入力できることを確かめて下さい。
日本語入力が確かめられた場合は次のチャプターへ進んで下さい。

日本語入力設定
もし、日本語入力出来なかった場合は、fcitx-mozcをインストールします。
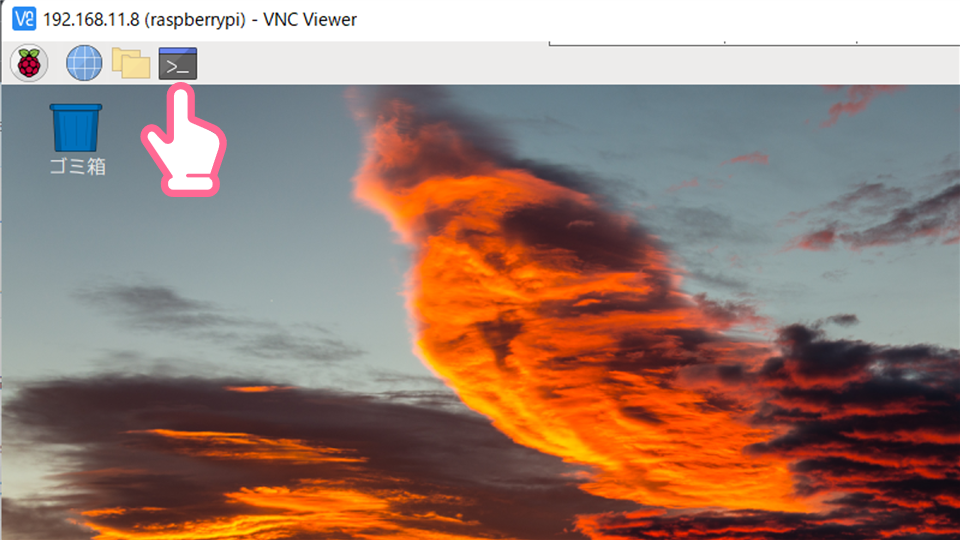
LXTerminalを起動し、以下のように打ち込みます。
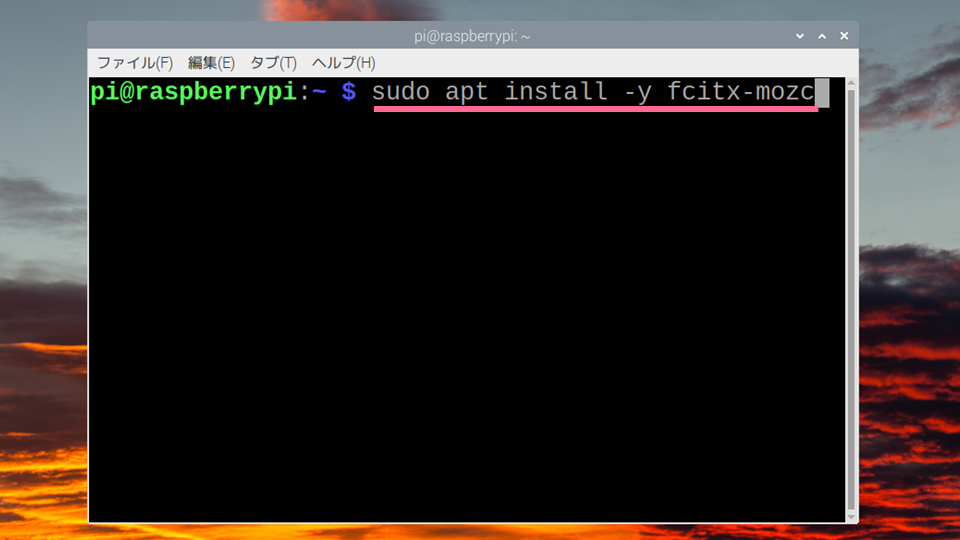
画像だと見えにくいと思いますので、以下に文字列を記載しておきます。Enterキーを押すことで実行されます。
sudo apt install -y fcitx-mozc
インストールが終わったら以下のコマンドで再起動して、もう一度確認してみて下さい。
reboot
ラズパイ起動中にHDMIケーブルを外してもVNCの解像度に影響はないですが、HDMIケーブルなし(ディスプレイなし)の状態でラズパイを起動してVNCを行うと、以下のような四角い解像度になります。
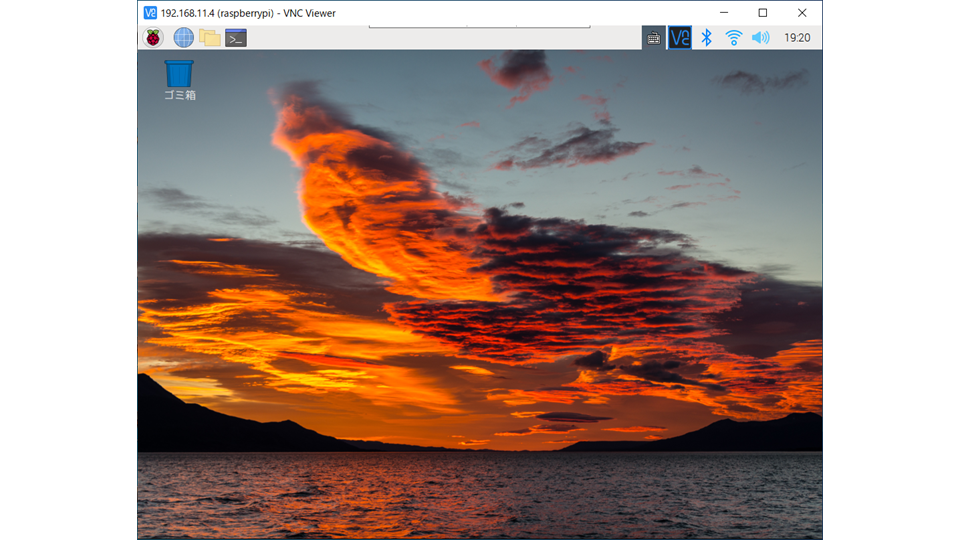

場合によっては以下のようにゴミ箱の位置が変で、マウス動作やキーボード入力がすごく遅い場合があります。
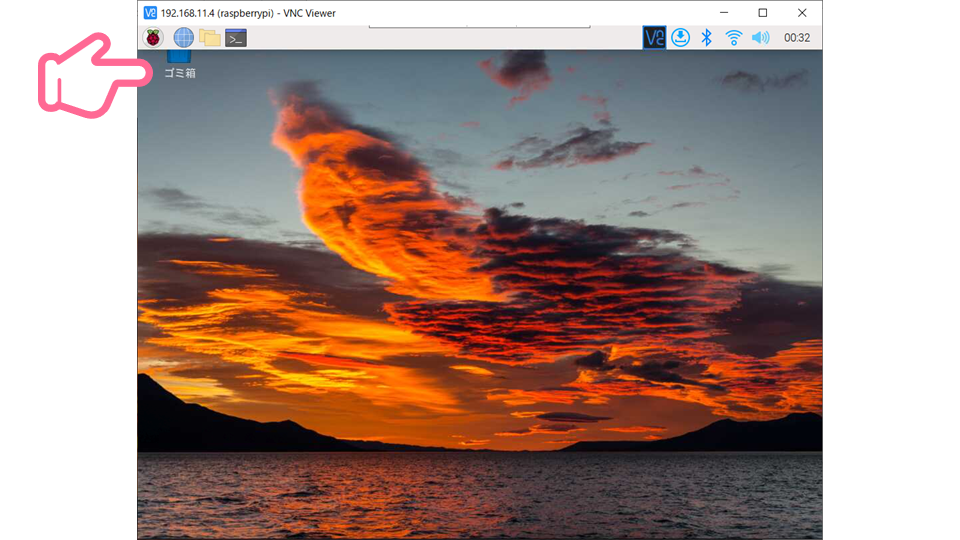

マウスやキーボードがすごく遅い場合
※マウスやキーボードの動きに問題ない場合はここは飛ばして「解像度の変更」へ進んでください。
右上にあるアップデートアイコンをクリックしてInstallを行ってください。
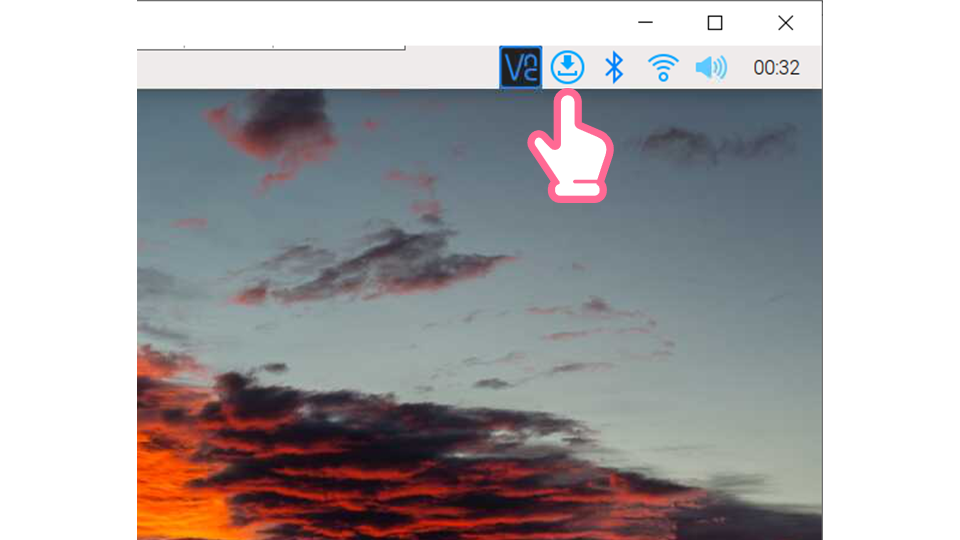

インストールが終わるまで待ちます。
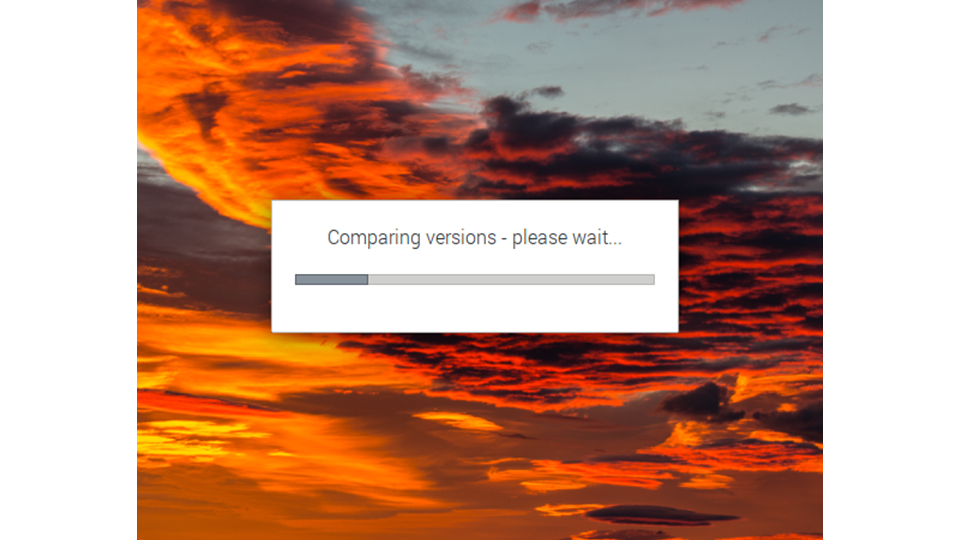

完了したらRebootを押して再起動します。
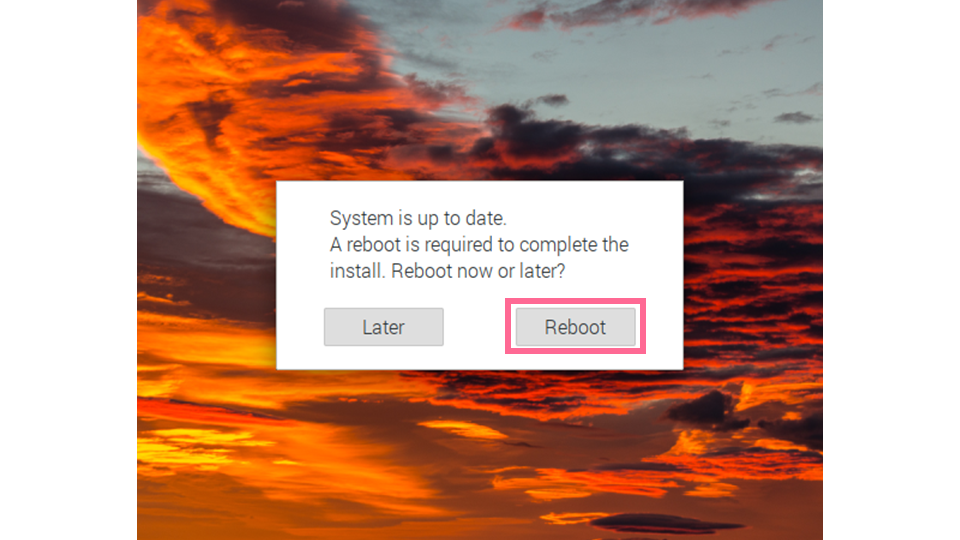
マウスやキーボードの動きは正常になると思います。

解像度の変更
GUIで簡単に解像度を変えられます。
メニューアイコン > 設定 > Raspberry Pi の設定を開きます。
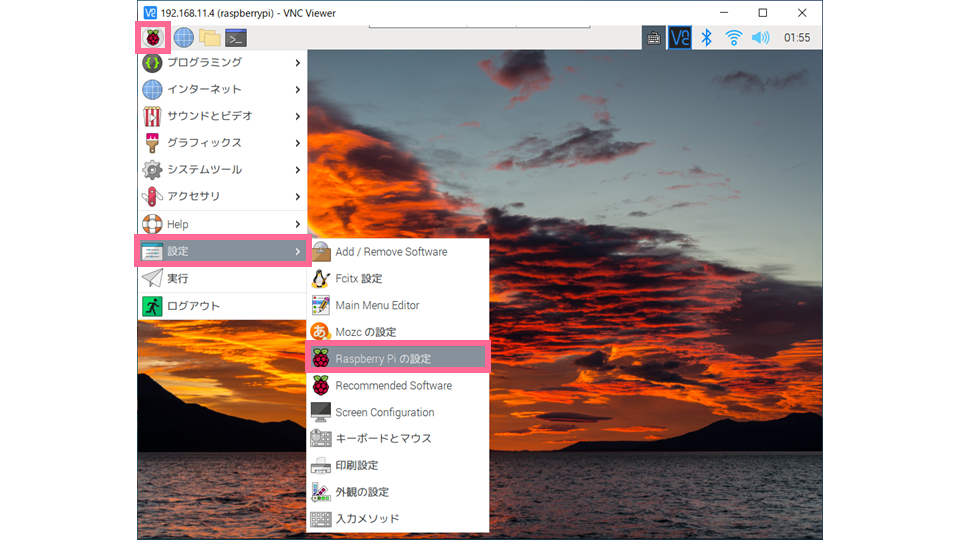

ディスプレイタブからHeadless Resolutionの項目にあるプルダウンボタンをクリックして1280x720を選択してください。
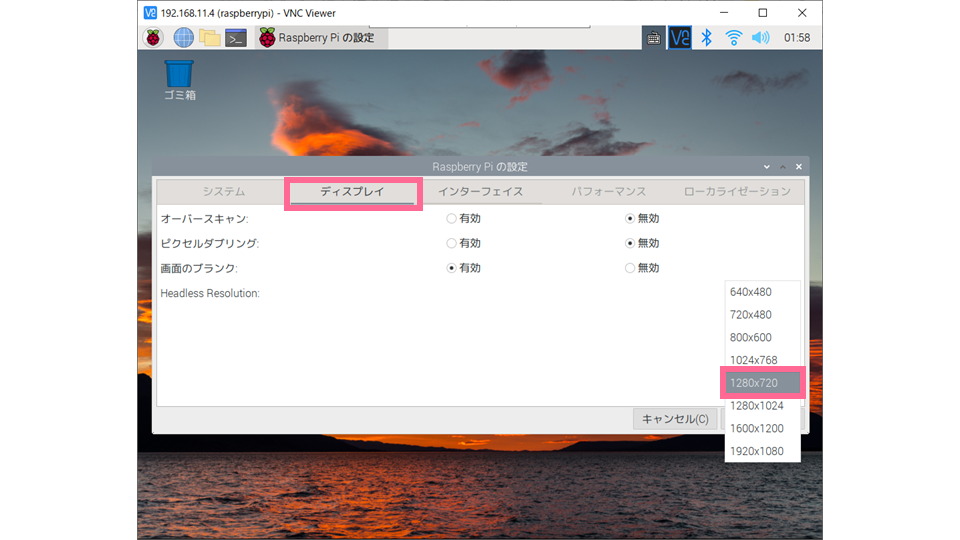

OKを押すと再起動するか聞かれるのでYesを選択します。
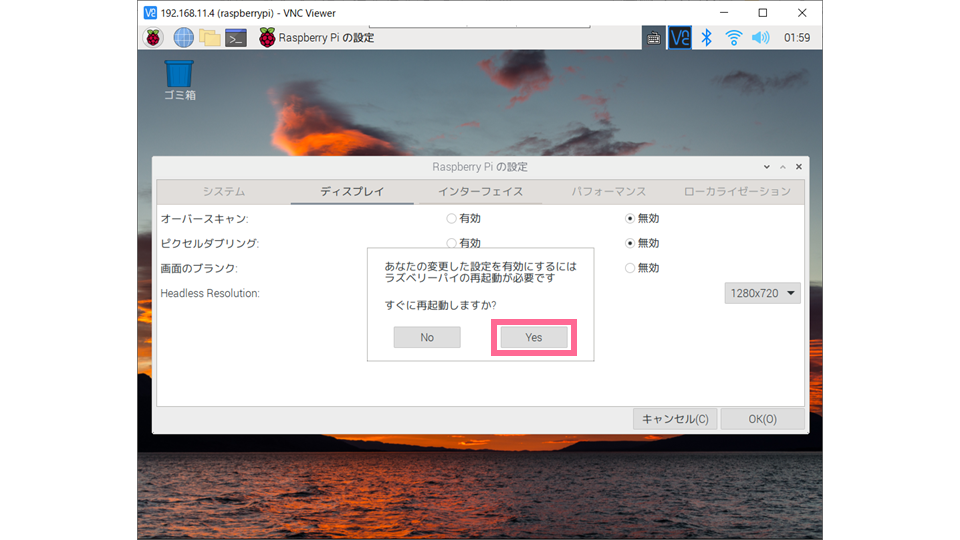

1280x720のサイズになって起動すれば成功です。
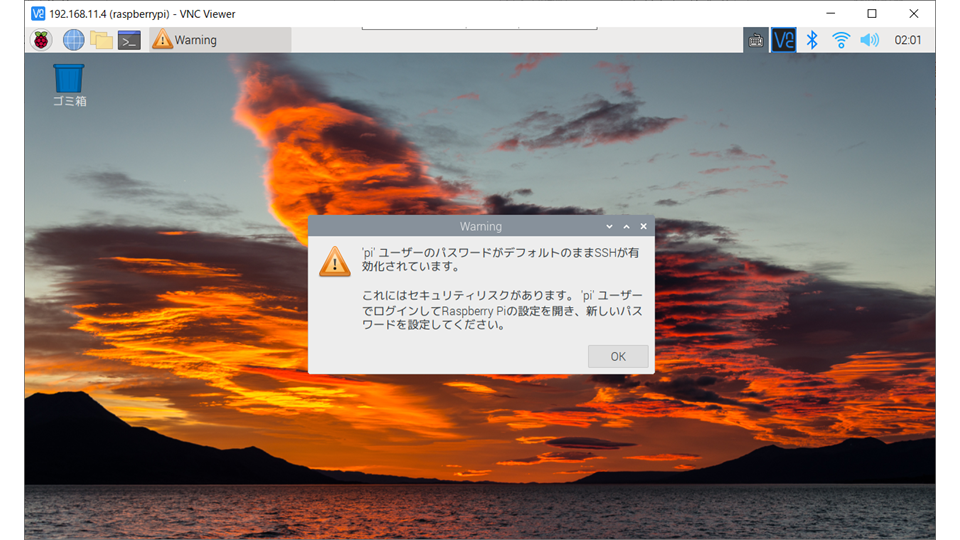
ここでは、テキストファイルを編集できる初心者向けのCUIアプリnanoの使い方を学びます。
この後に行う音声合成で使用しますが、ここでnanoの使い方に慣れましょう。
ターミナルを開いて以下のコマンドを入力してください。testディレクトリに移動します。
cd ~/test
次のコマンドを打ち込みます。
nano memo.txt
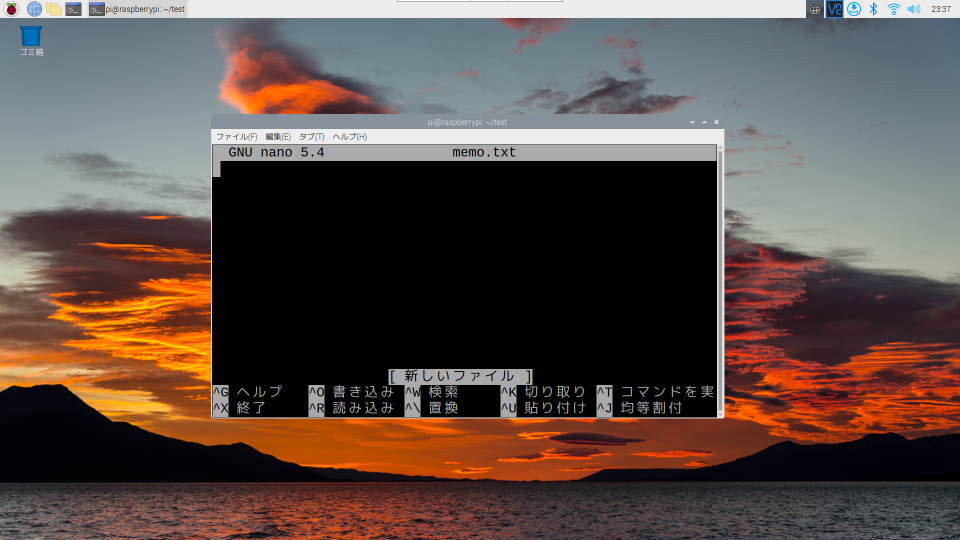
このような画面になるかと思います。
適当に文字を入力してみて下さい。このようなCUIテキストエディタが初めての方は、マウスによるカーソル移動はできない点に慣れて下さい。
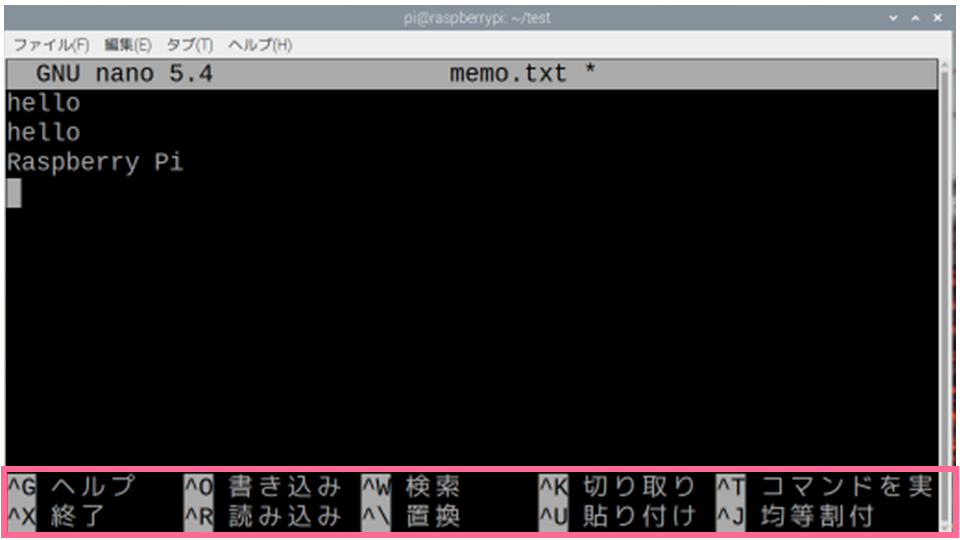
GUIアプリのようにメニューをマウスで選ぶことは出来ません。下に書かれている説明文字をヒントにショートカットキーで機能を実行します。色々な機能がありますが、基本的に良く使うのは以下のみです。
- 1行削除:
Ctrl+K - 保存:
Ctrl+O - 終了:
Ctrl+X
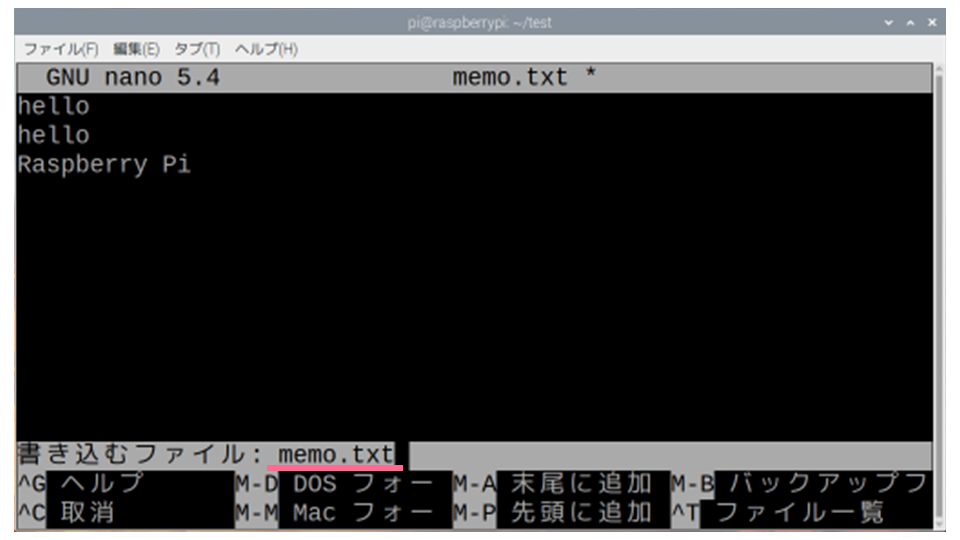
Ctrl + Oで保存を行った場合、書き込むファイルについて聞かれます。
最初のコマンドでファイル名を書いているので、それが表示されていると思います。そのままで良い場合はEnterキーを押すだけです。
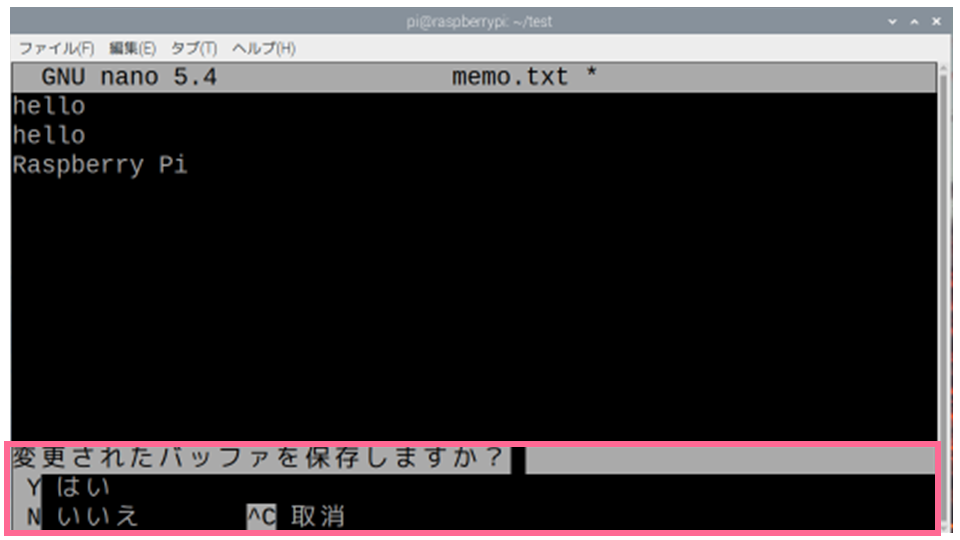
Ctrl + Xで保存せずに終了しようとすると「変更されたバッファを保存しますか?」と表示されます。yを入力すると保存動作になり、nを入力すると保存せずに終了します。終了をキャンセルする場合はCtrl+Cを入力します。
Linuxコマンドを使って音声合成を導入し、ラズパイのみで音声出力します。

「Geany」はRaspberry Pi OSに標準でインストールされているGUIプログラミングエディタです。nanoを使ってコードを書くことも可能ですが、少し長いプログラミングの場合はGUIを使った方が便利であるため、こちらを使ってゆきます。

画像引用元:https://www.geany.org/
Raspberry Pi OS にはもう一つ、Pythonプログラミング専用のGUIエディタ「Thonny」がインストールされているのですが、2022年6月の時点では日本語入力が出来ない不具合があるため、今回はGeanyを採用します。
Pythonとは
Pythonは最近よく使われているプログラミング言語のうちの1つです。
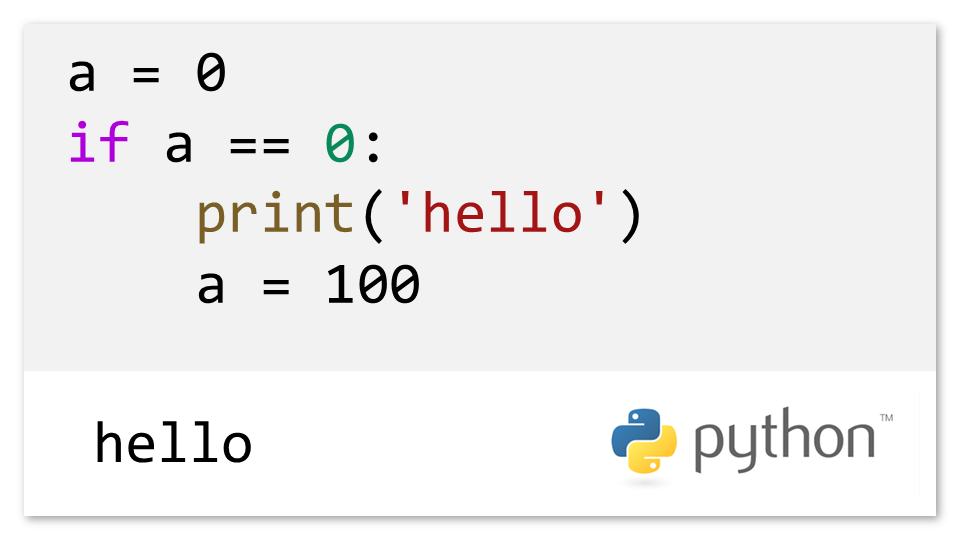
ここではPythonで時刻を取得するプログラムについて学びます。

中間演習
datatimeモジュールを使って、10秒毎に現在時刻を「XX時 XX分 XX秒です。」と表示する無限ループのプログラムを作成してください。
表示例
2021-04-22 11:25:39.425095 開始 2021-04-22 11:25:49.425103 11時 25分 49秒です 2021-04-22 11:25:59.425095 11時 25分 59秒です 2021-04-22 11:26:09.425102 11時 26分 09秒です 2021-04-22 11:26:19.425102 11時 26分 19秒です 2021-04-22 11:26:29.425104 11時 26分 29秒です 2021-04-22 11:26:39.425096 11時 26分 39秒です 2021-04-22 11:26:49.425102 11時 26分 49秒です 2021-04-22 11:26:59.425101 11時 26分 59秒です 2021-04-22 11:27:09.425102 11時 27分 09秒です 2021-04-22 11:27:19.425112 11時 27分 19秒です 2021-04-22 11:27:29.425095 11時 27分 29秒です

解答
簡単なアンケートに答えて解答例を入手しよう!
解答を見る前に自分で作って悩むことがプログラミング向上に繋がります。

これまではLXTerminalにてコマンドで音声合成を実行していましたが、今回はPythonプログラムの中で実行できるようにします。

総合演習
これまで学んだ内容を組合せて、動画のようなポモドーロガジェットを完成させてください。
動画ではタスク25秒と休憩5秒で設定してます。
「ものものテックQA掲示板」と「コンテンツの変更履歴」です。