2023年07月11日 更新
VSCodeからSSH接続する(VSIXのインストール)
どうも、クラゲジュニアです。
Visual Studio CodeからSSH接続する方法として、Remote - SSHと呼ばれるMicrosoft製の便利なプラグインがあります。
通常は下記の手順でインストールが完了します。しかし、プラグインの組み合わせやVSCodeのバージョンによってはインストールに失敗してしまう場合があります。
今回は、.vsixファイルから手動でRemote - SSHをインストールします。
環境
クラゲジュニアは下記の環境で実施しました。
- Windows 11 pro (22H2)
- Visual Studio Code: 1.80.0
- Remote - SSH: 0.103.2023062115手順
VSCodeを開き、拡張機能をクリックします。
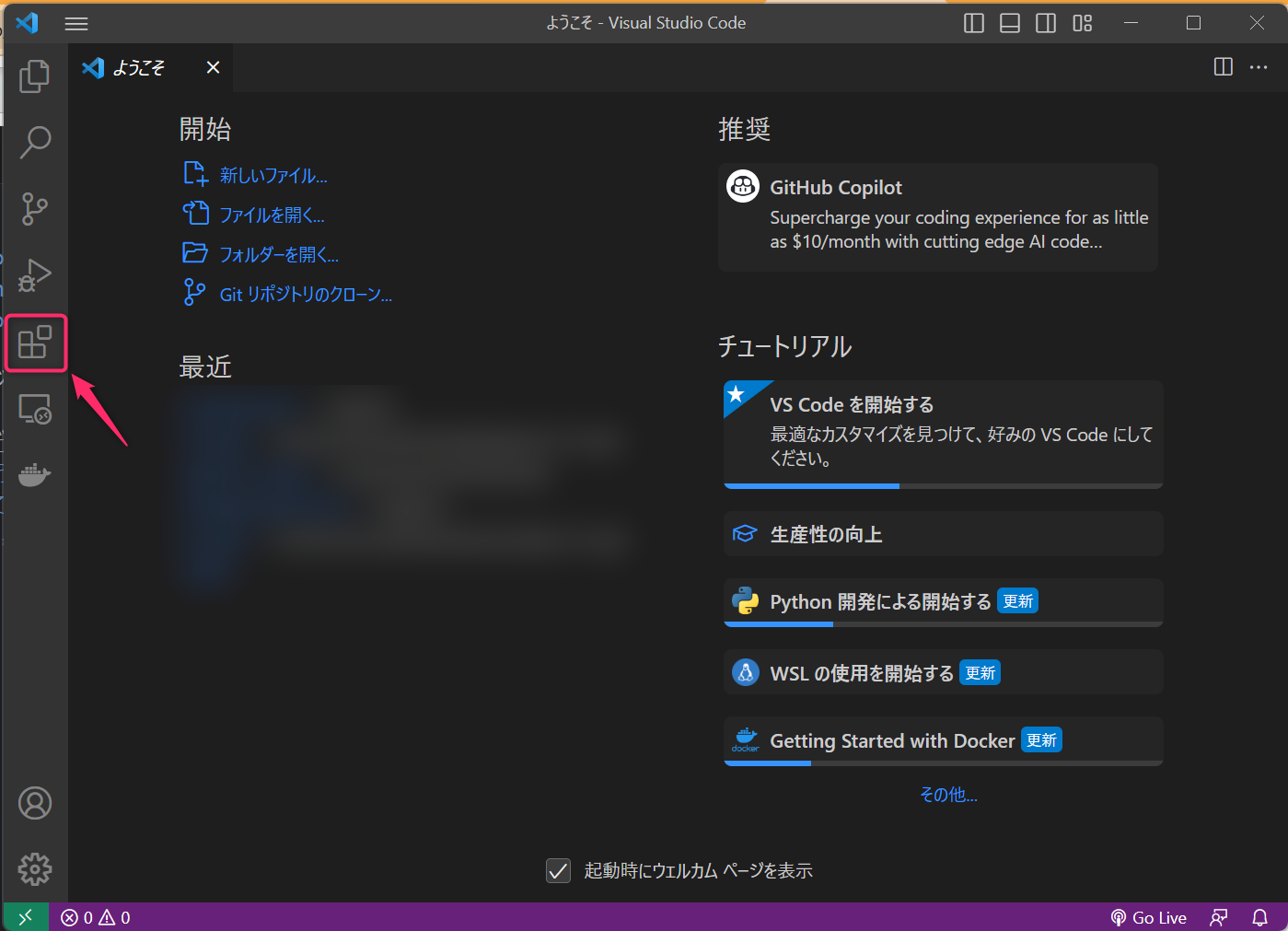
下記のリンクのDownload Extensionから.vsixファイルをダウンロードし、拡張機能の…からVSIXのインストール...を実行します。
https://marketplace.visualstudio.com/items?itemName=ms-vscode-remote.remote-ssh
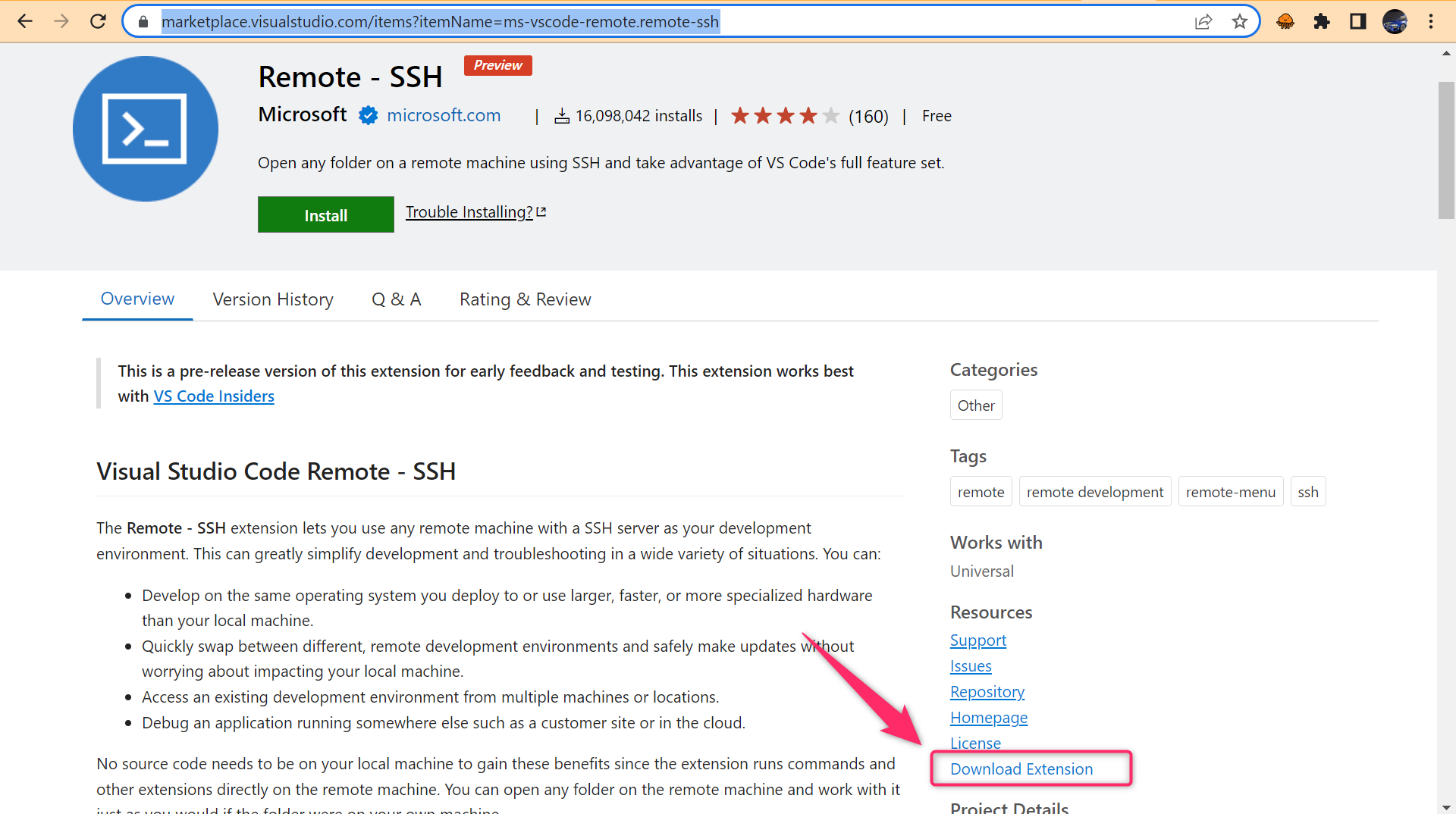
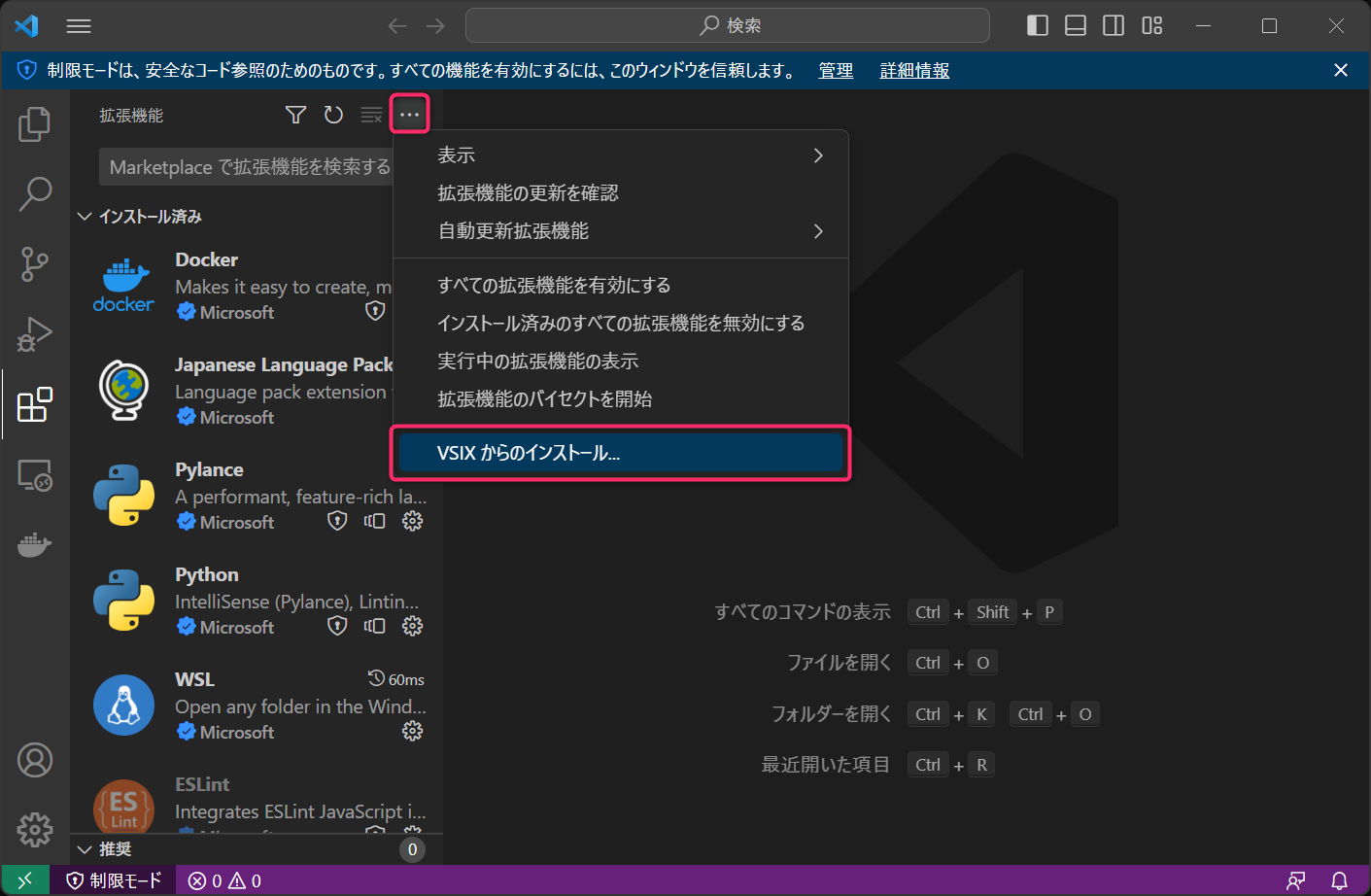
先程ダウンロードした.vsixファイルをダブルクリックで選択し、インストールします。
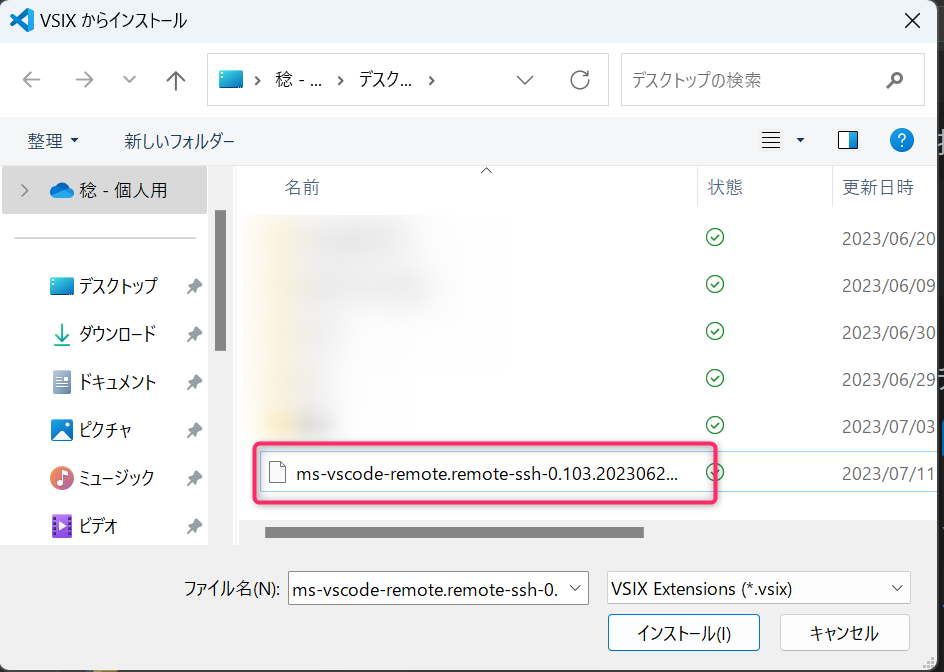
機能を有効にするため、一旦VSCodeを閉じて再起動します。
動作確認
今度はリモートエクスプローラーをクリックします。
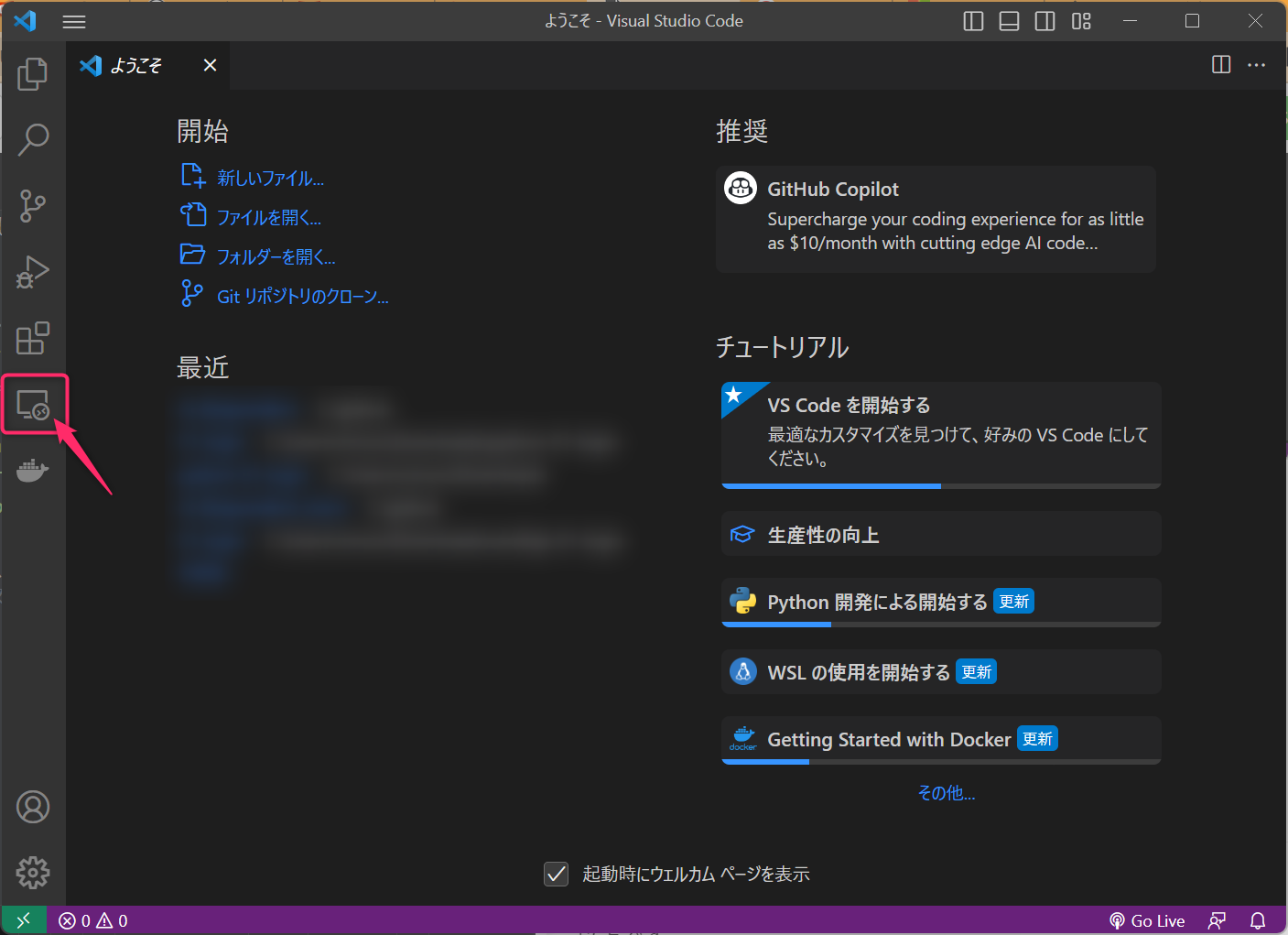
リモートエクスプローラーのドロップダウンリストからリモート(トンネル/SSH)を選択します。
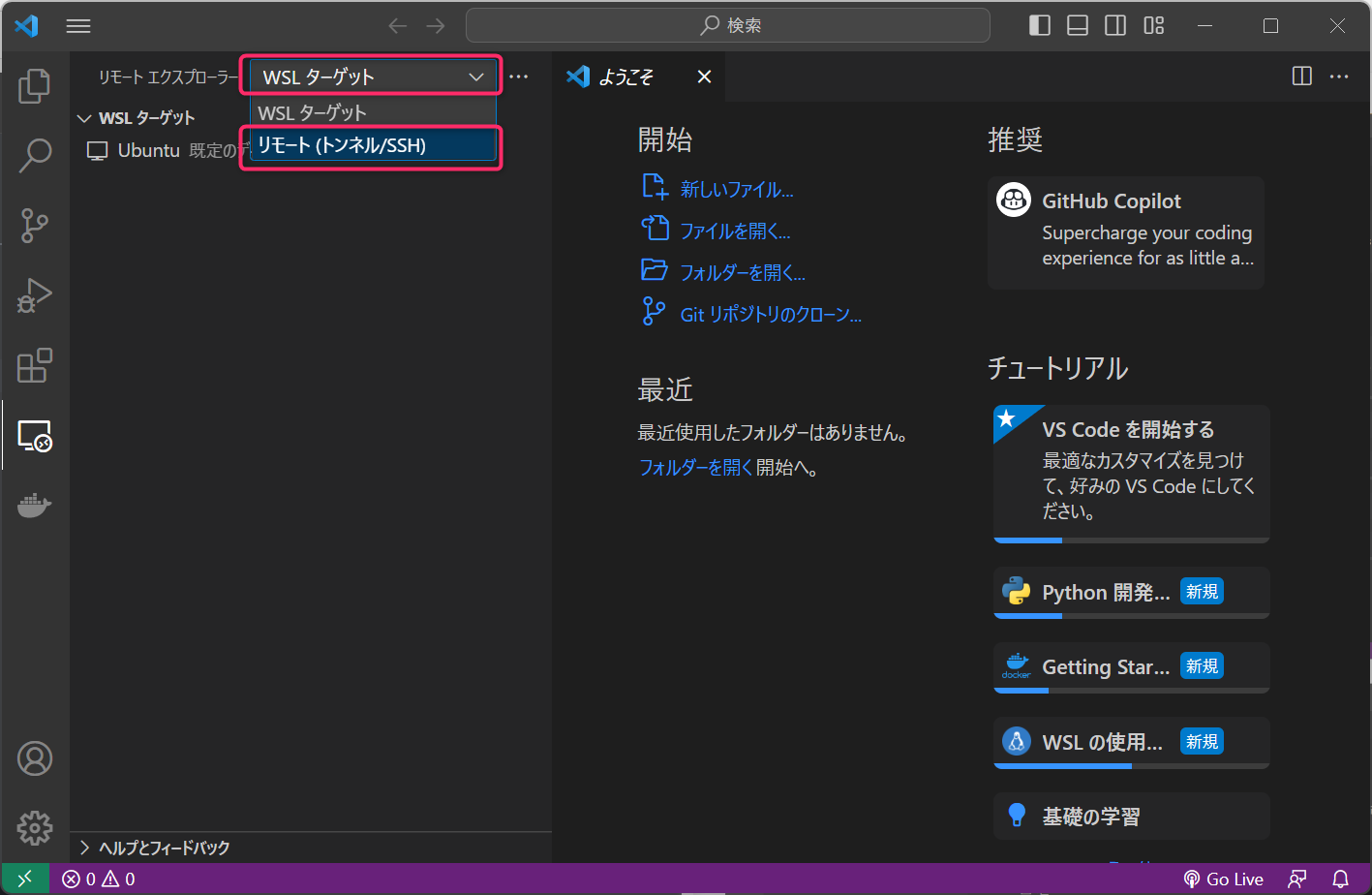
SSHの+マークをクリックします。
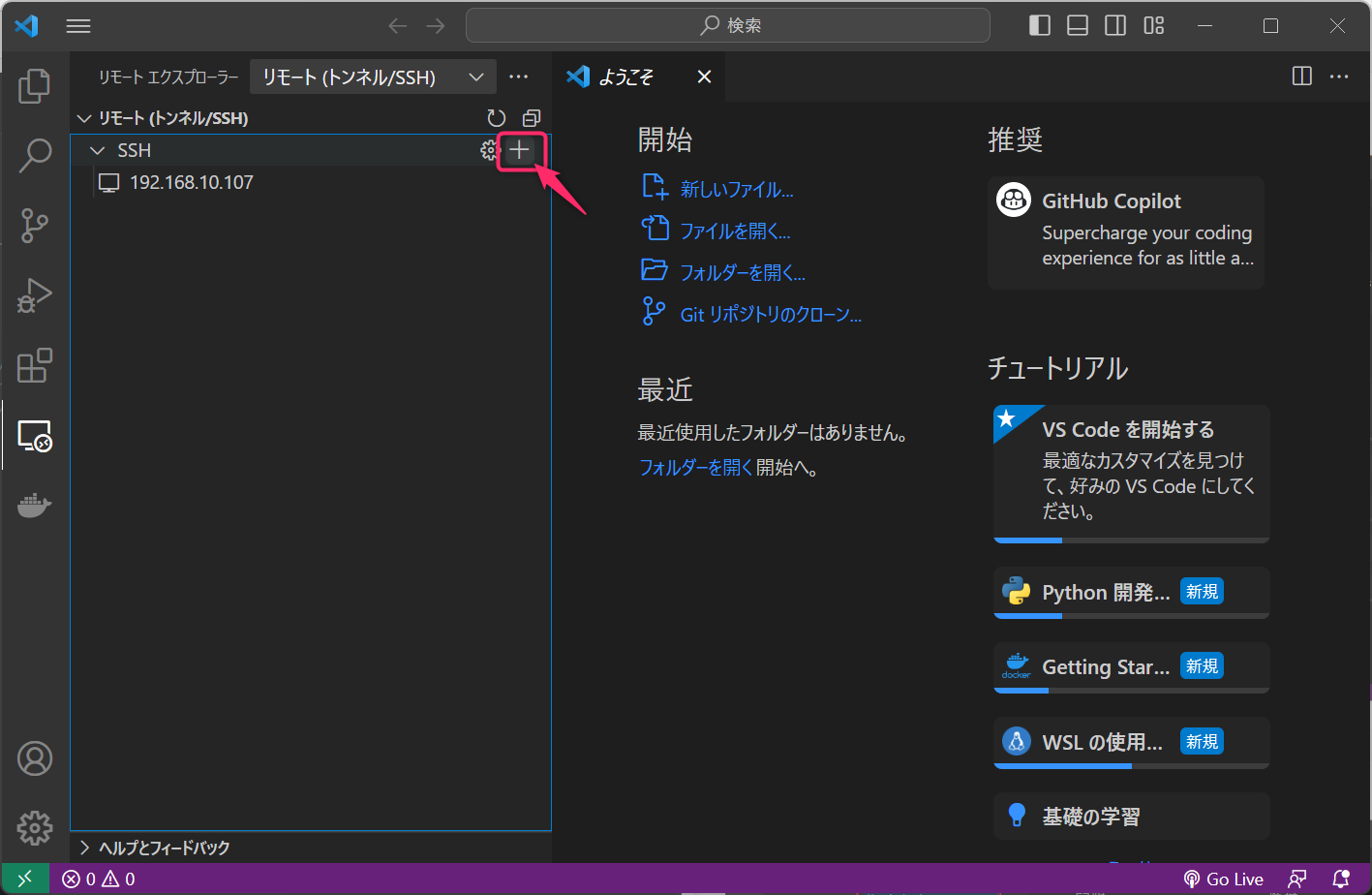
接続先のユーザー情報とIPアドレス(ホスト名)を@で繋げて入力し、Enterキーで入力を完了します。
(例:pi@192.168.10.107)
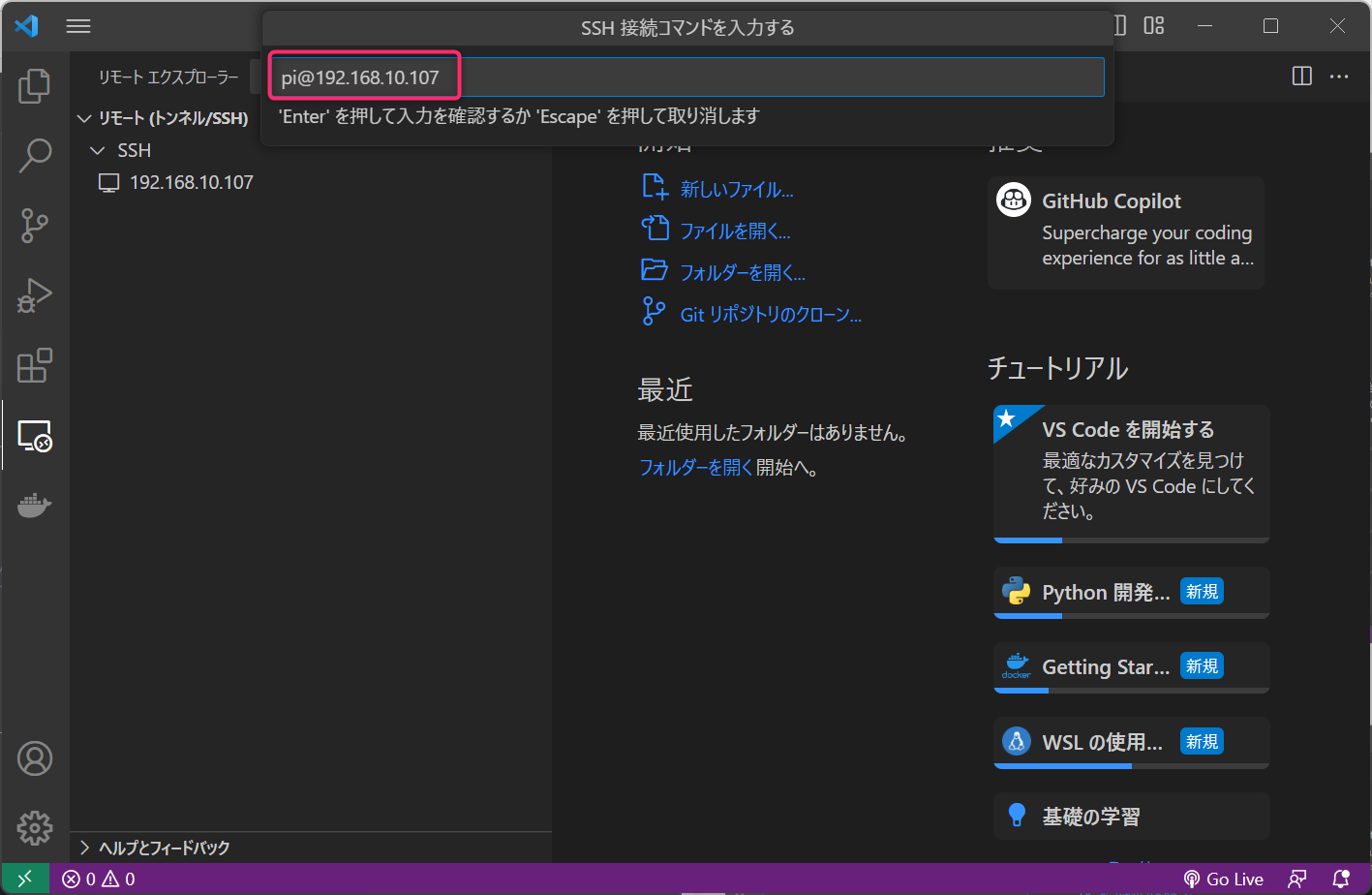
SSHの接続情報を保存する先を選びます。今回はC:\Users\<ユーザー名>\.ssh\configを選びました。
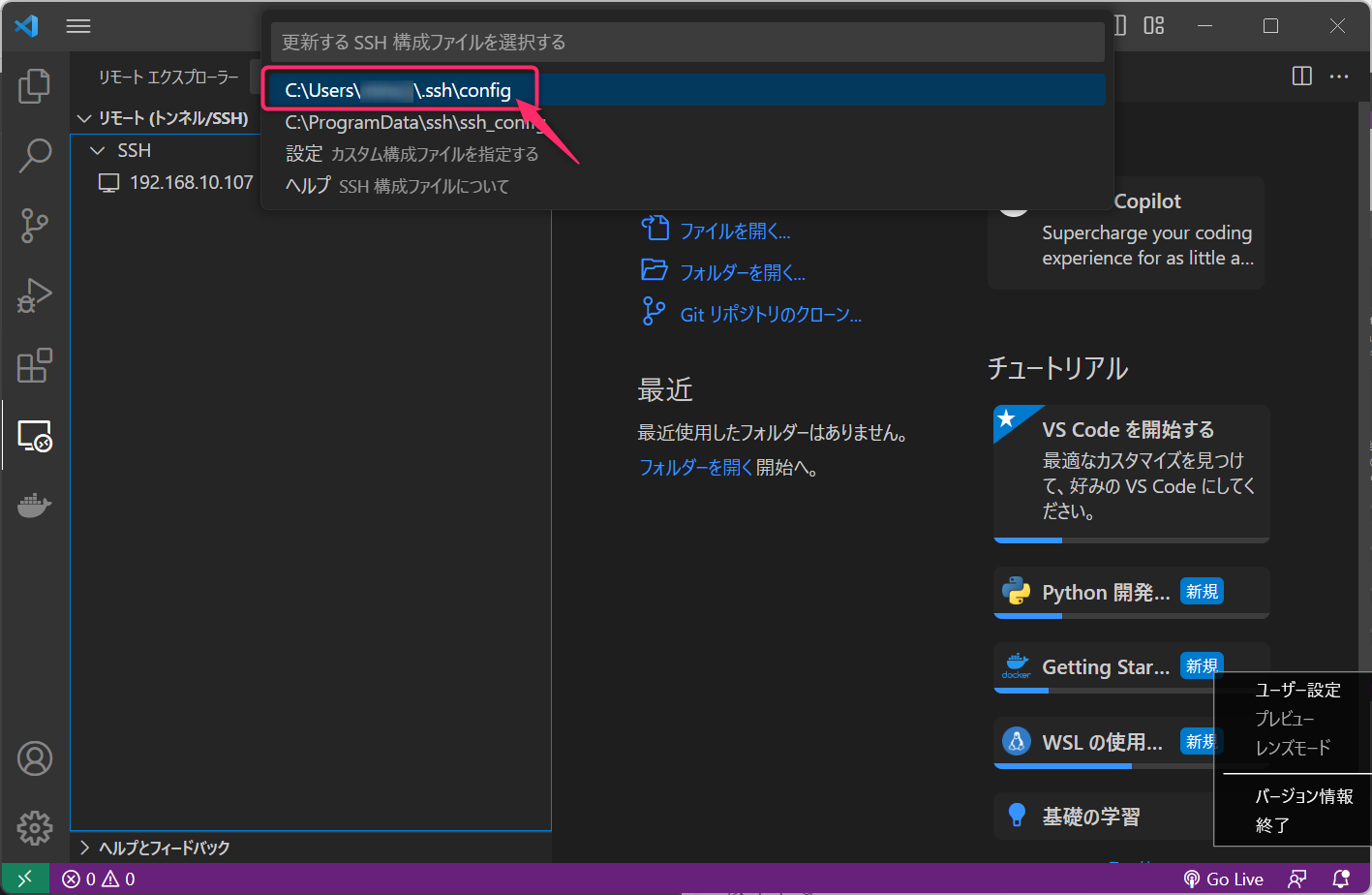
こちらのウィンドウが出てくればOKです!
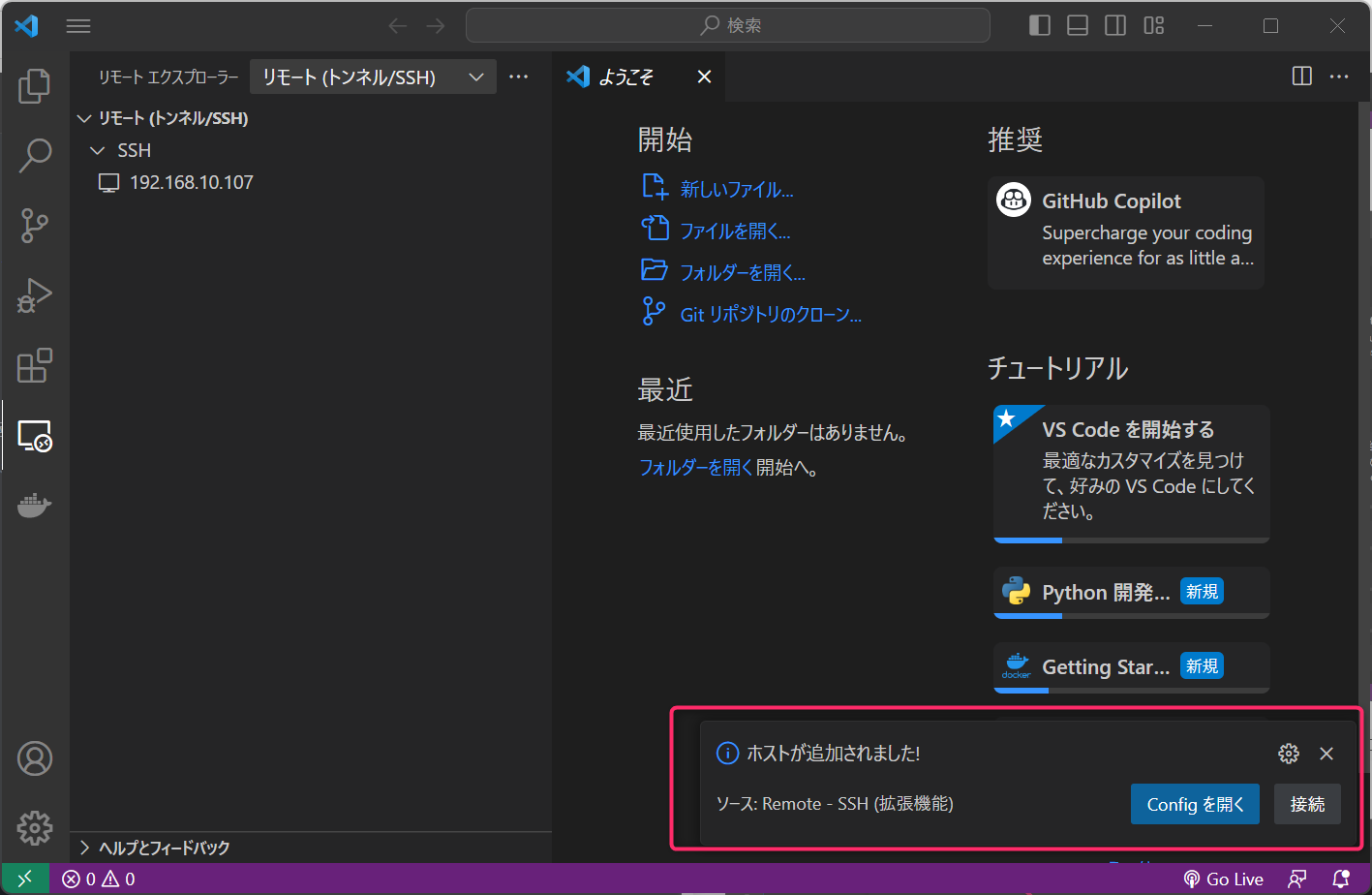
新しいWindowで接続をクリックすると、サーバーへの接続を行います。
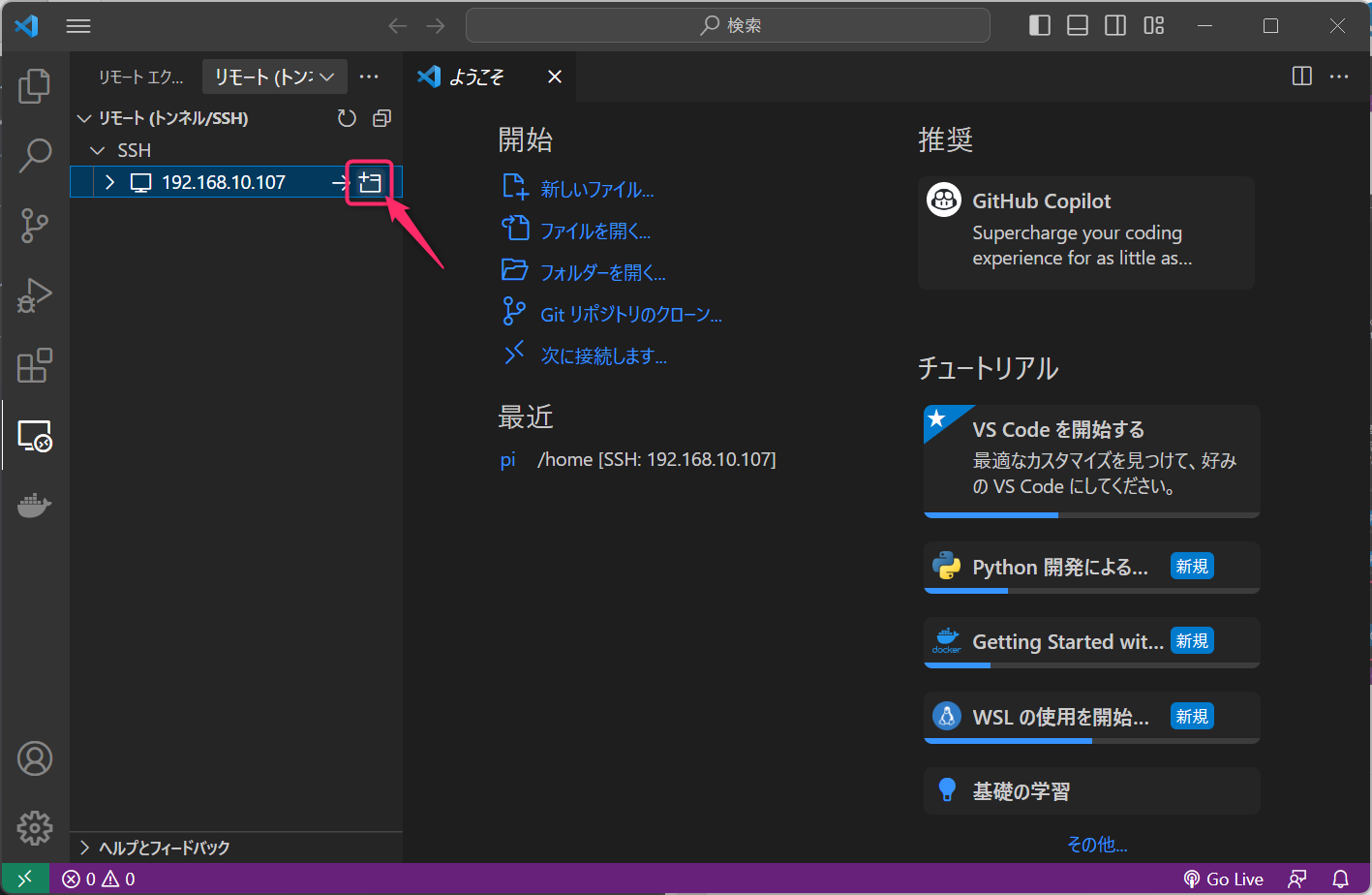
パスワードが求められるため、SSHログイン時のパスワードを入力してEnterキーを入力を終えます。
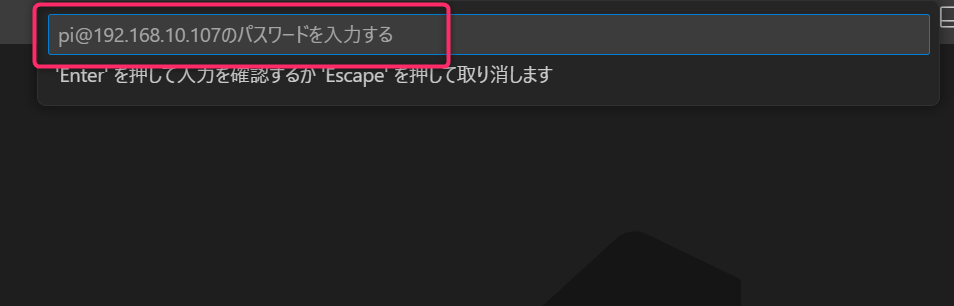
初回接続の場合、他プラグインのインストールが実行されていました。そのため、時間がかかるかもしれません。
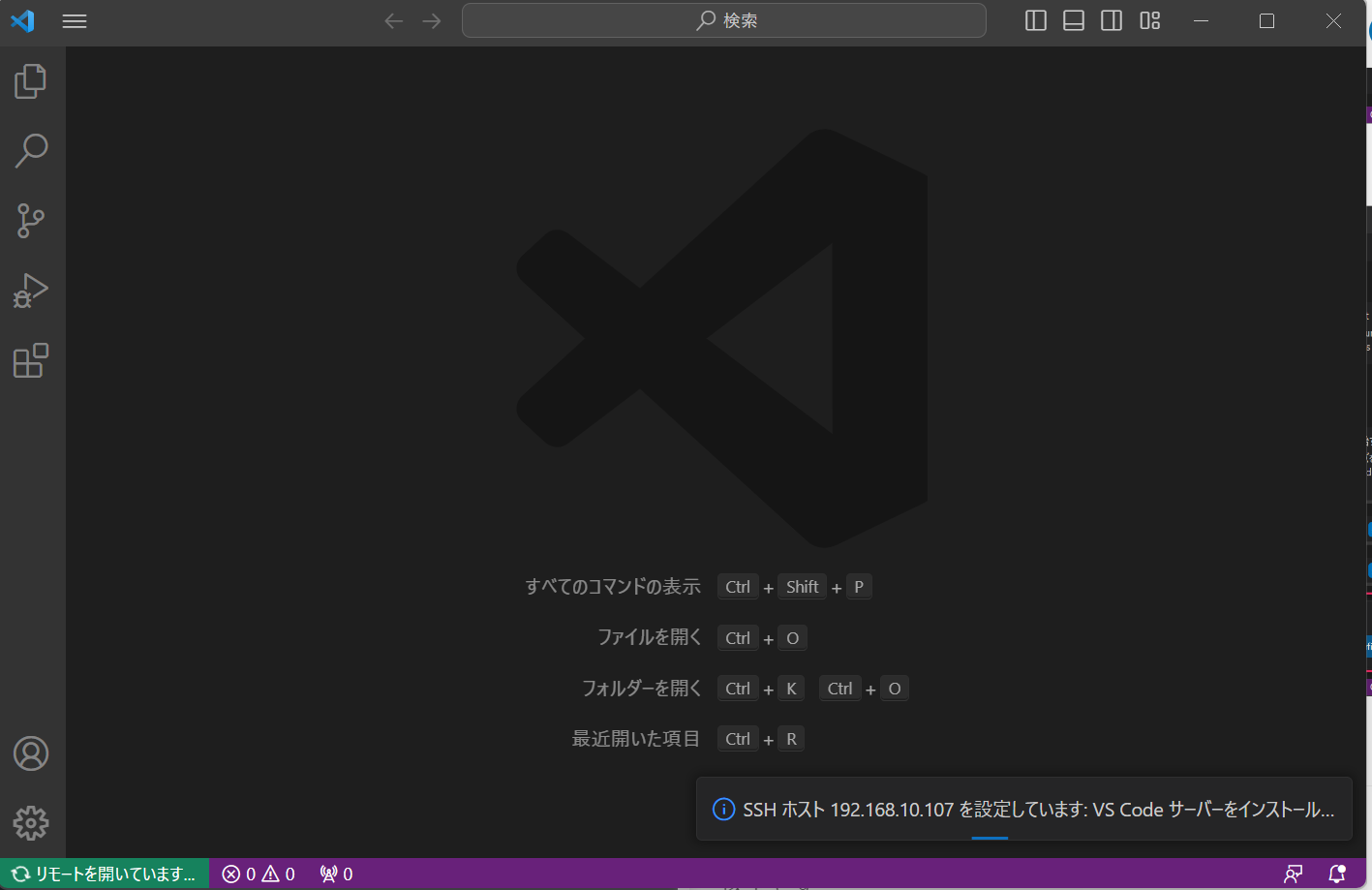
接続が完了すると、ウィンドウの左下に接続先の情報が表示されます!
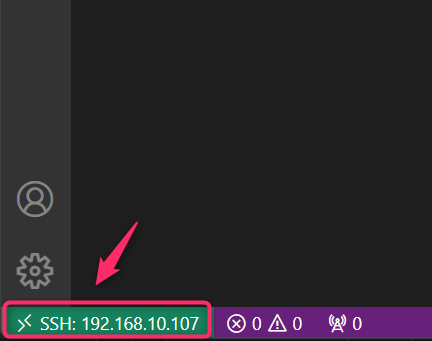
確認として、エクスプローラーからフォルダーを開くをクリックします。
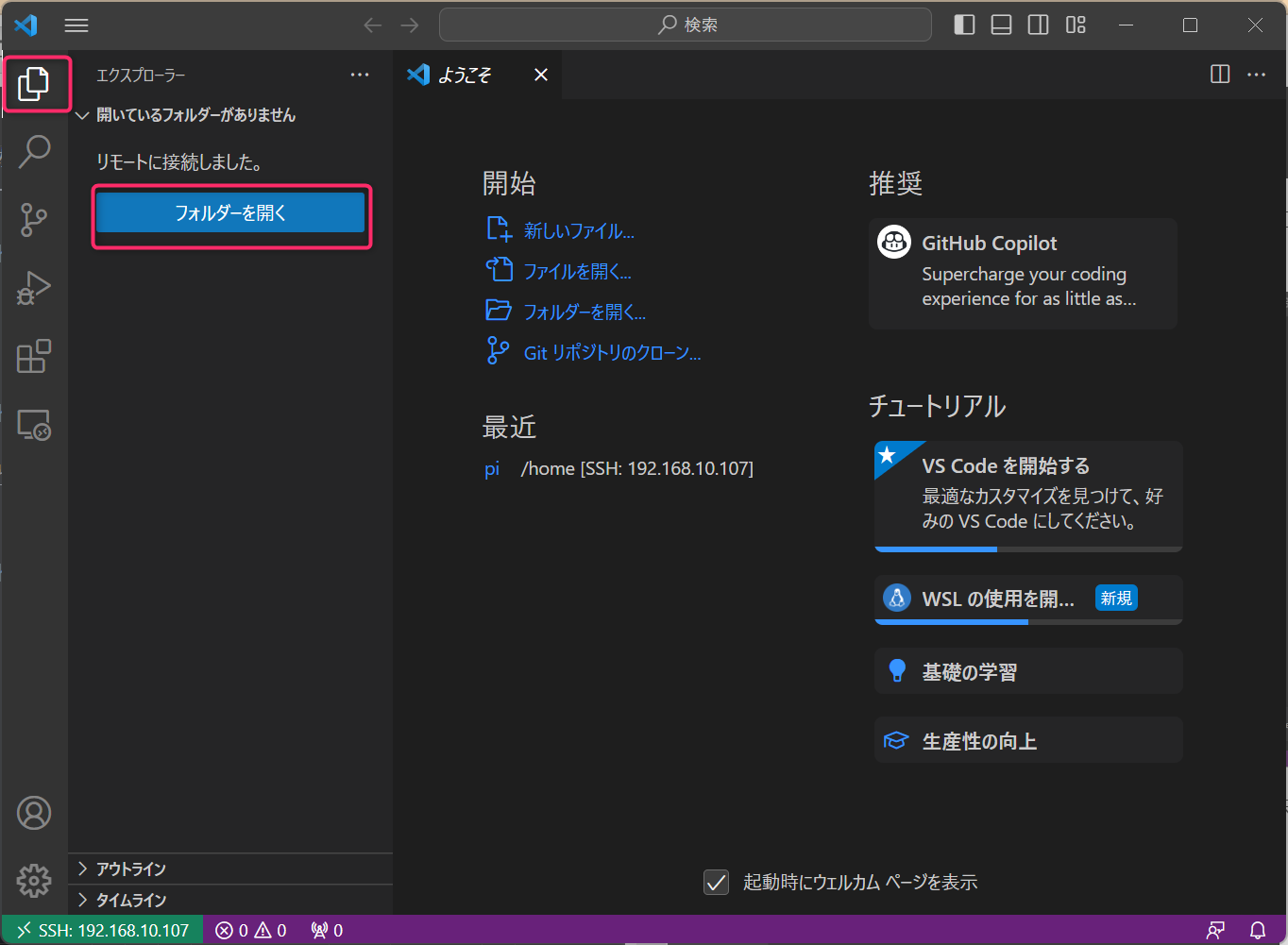
開きたいパスを入力し、Enterキーを押します。
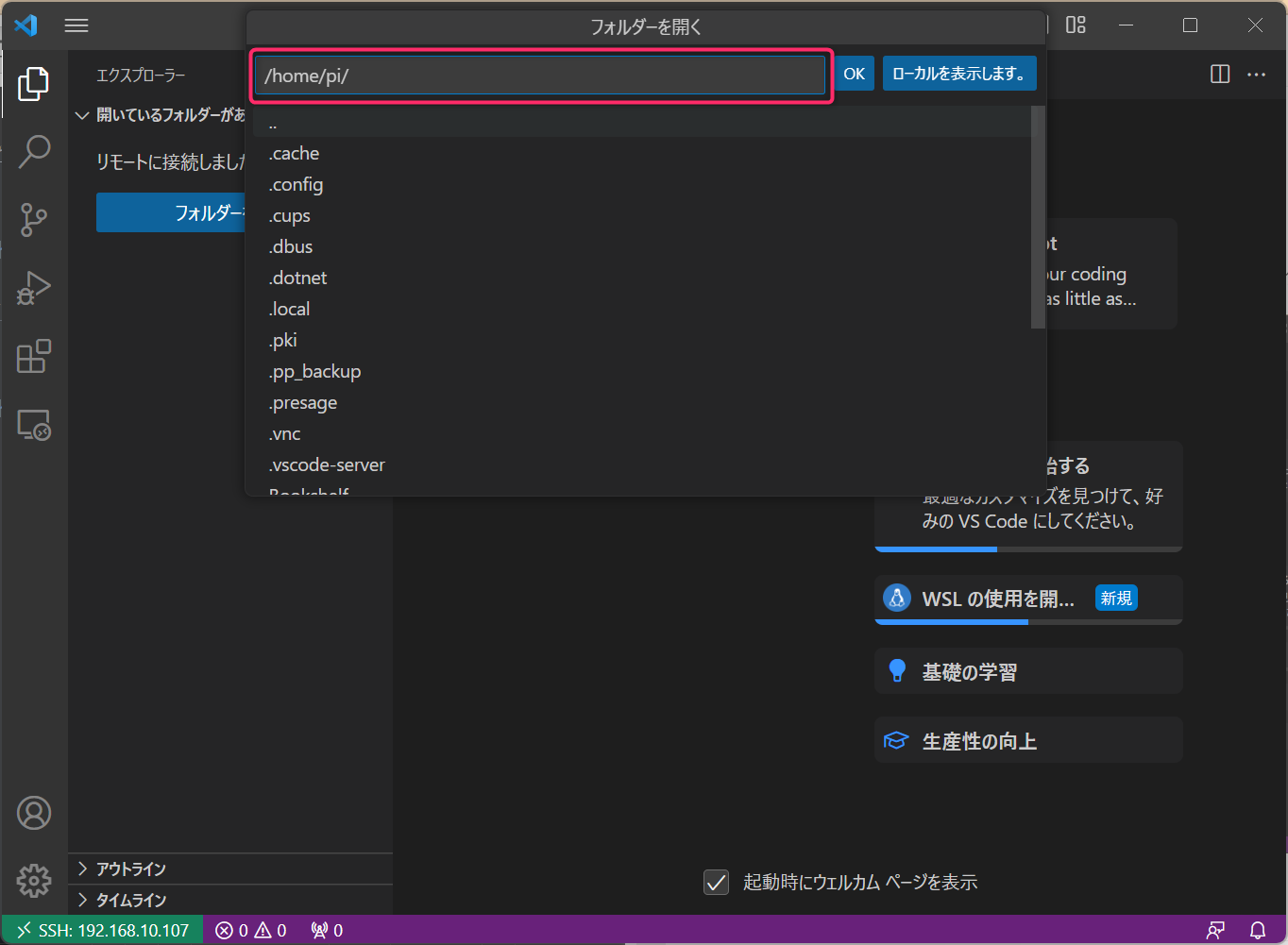
再度パスワードが求められるため、先程と同じパスワードを入力します。

サーバー内のファイルが見えるようになりました!
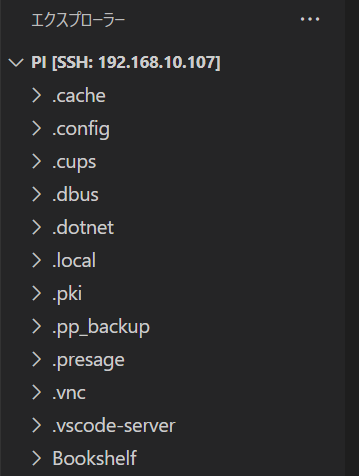
また、Ctrl+@などで新しいターミナルを開くとサーバー上のコンソールが表示されます!

以上です。


