2022年01月20日 更新
VNCでPCからデスクトップ画面操作
どうも、クラゲです。
PCからWiFiで、ラズパイのGUI画面表示や操作を行う方法を紹介します。
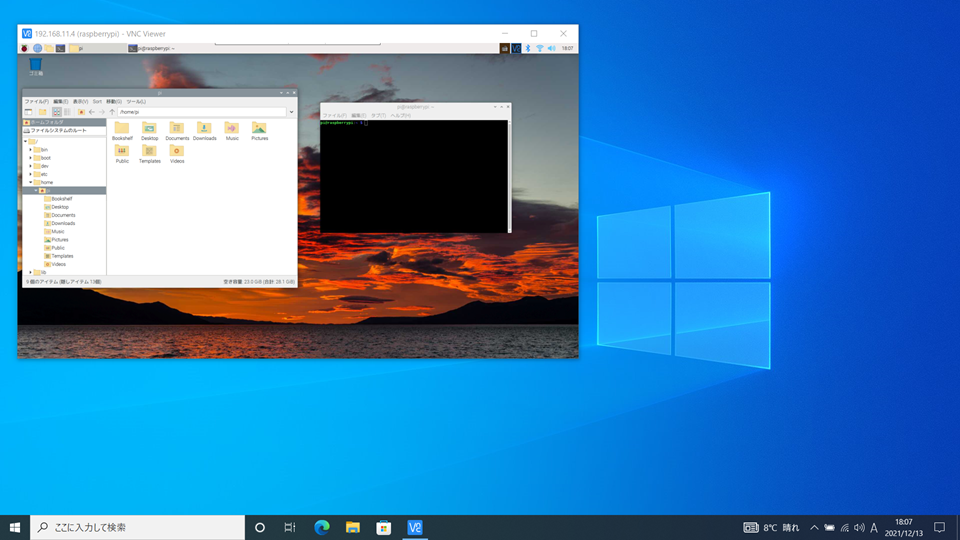
[TOC]
VNCとは
VNC(Virtual Network Computing)はラズパイのデスクトップ画面をPCから表示・制御できます。例えば、ラズパイに入っているアプリを画面を見ながらPC側で動かしたり、ラズパイに繋がっているカメラの映像をPCで見たりすることが可能になります。単なる画面転送ではなく、キーボードやマウスも使えます。またファイル転送機能についてもご紹介します。
ちなみに、ターミナル画面でコマンドのみをPCとやり取りする場合はSSHで十分です。
RaspberryPi側の設定
2016年10月以降のRaspberry OSにはRealVNCというVNCサーバーがラズパイ側にインストールされており、GUI操作一発で簡単にVNCを起動することが出来ます。
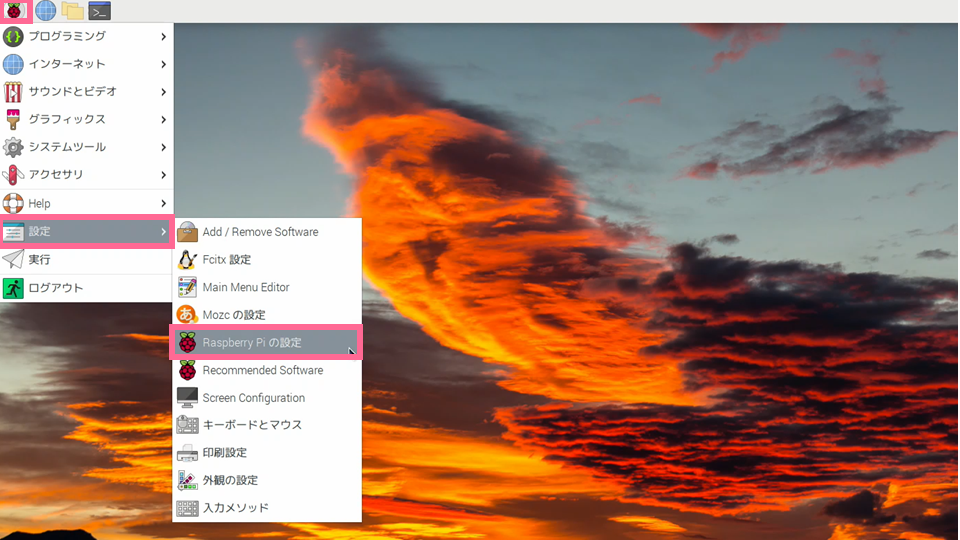
左上のMENU(ラズベリーパイアイコン)をクリックして、設定からRapberryPiの設定を選択します。
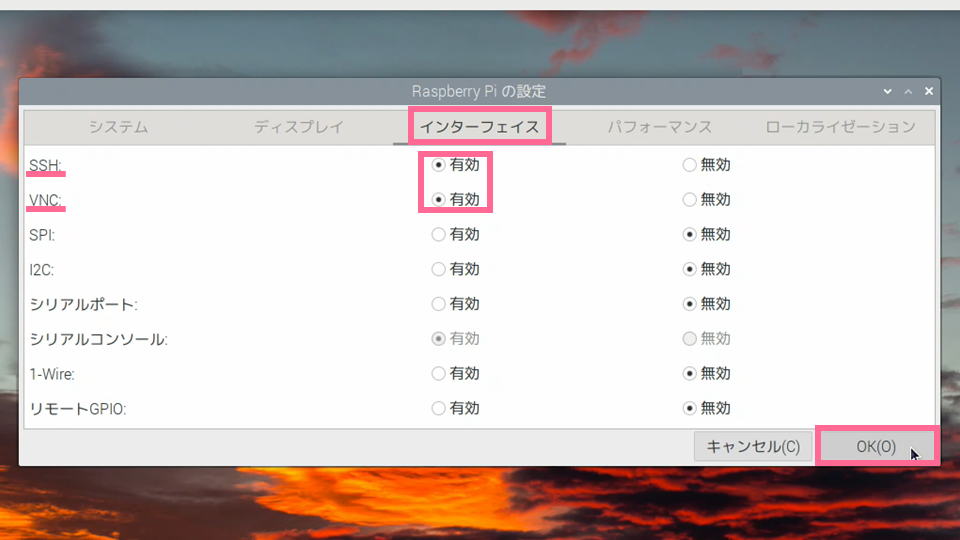
インターフェースタブを選択してVNCを有効にしてOKを押します。
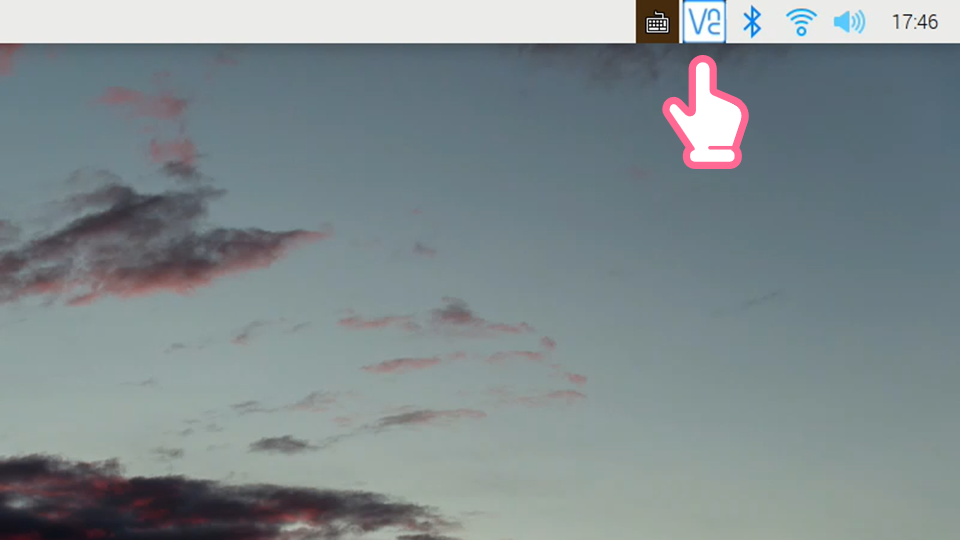
画面の右上にこのようなVNCアイコンが出てくればラズパイ側の設定は完了です。
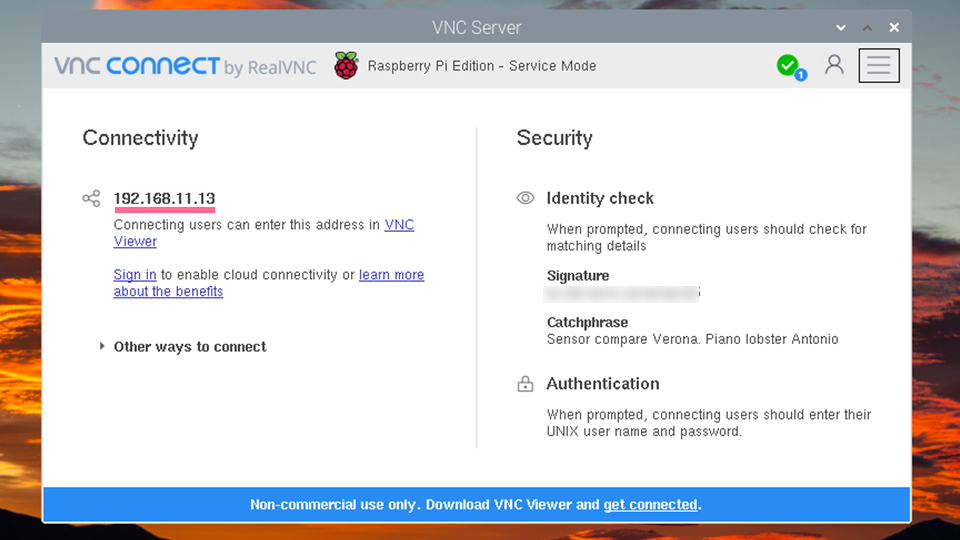
なお、VNCアイコンをクリックすることにより簡単にIPアドレスのチェックが出来ます。
IPアドレスの例:192.168.11.13
PC側にVNC Viewerソフトをインストール
こちらからVNC Viewerをダウンロードします。 https://www.realvnc.com/en/connect/download/viewer
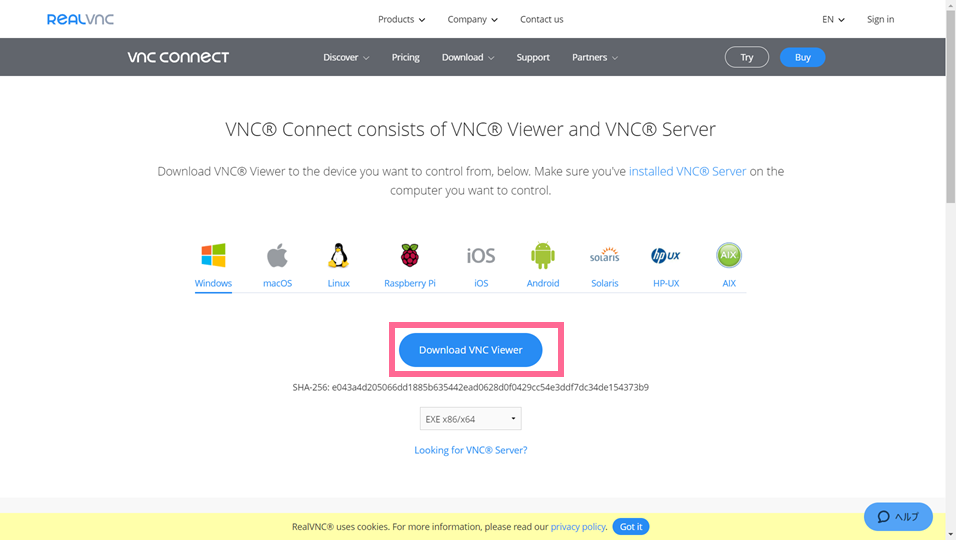
デフォルトで表示されているものをダウンロードし、問題なくインストールできました。
Send anonymous usage data to help improve VNC Viewer.のチェックは外しても問題ないです。後から設定で有効にすることも可能です。
PC側でVNCを立ち上げる
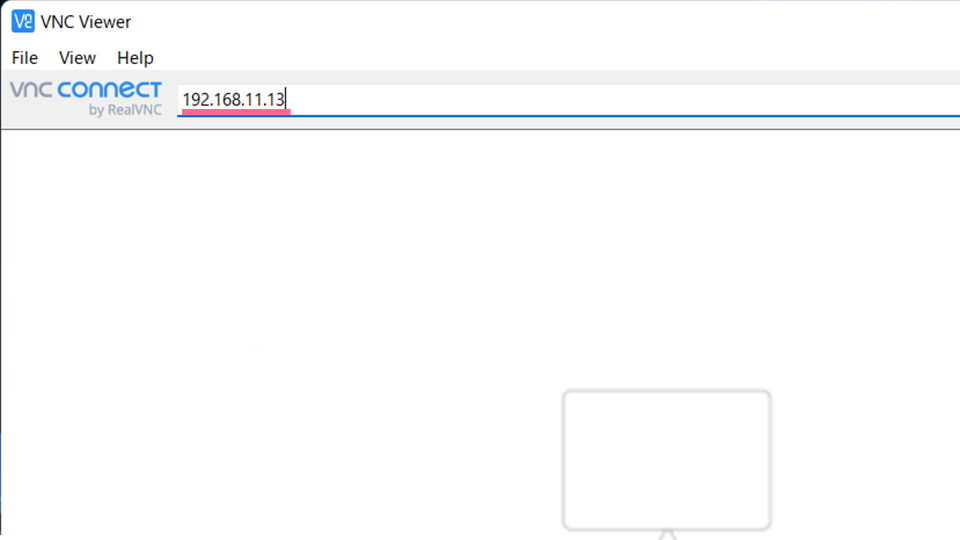
インストール出来たら、このような画面が立ち上がっていると思います。
テキストボックスにラズパイのホスト名もしくはIPアドレスを打ち込みます。
ホスト名の場合の例
raspberrypi.localIPアドレスの場合の例
192.168.11.13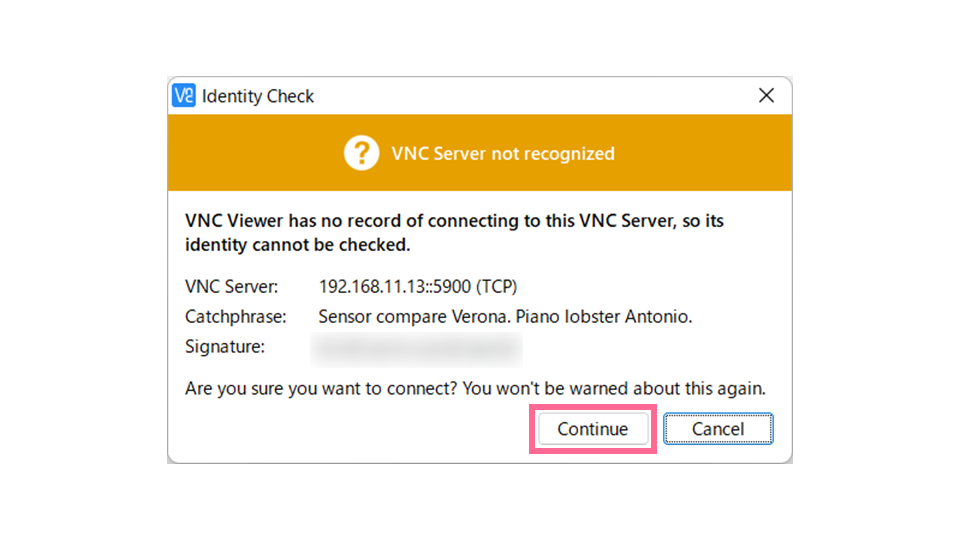
このような画面が出てきますので、Continueを選択してください。
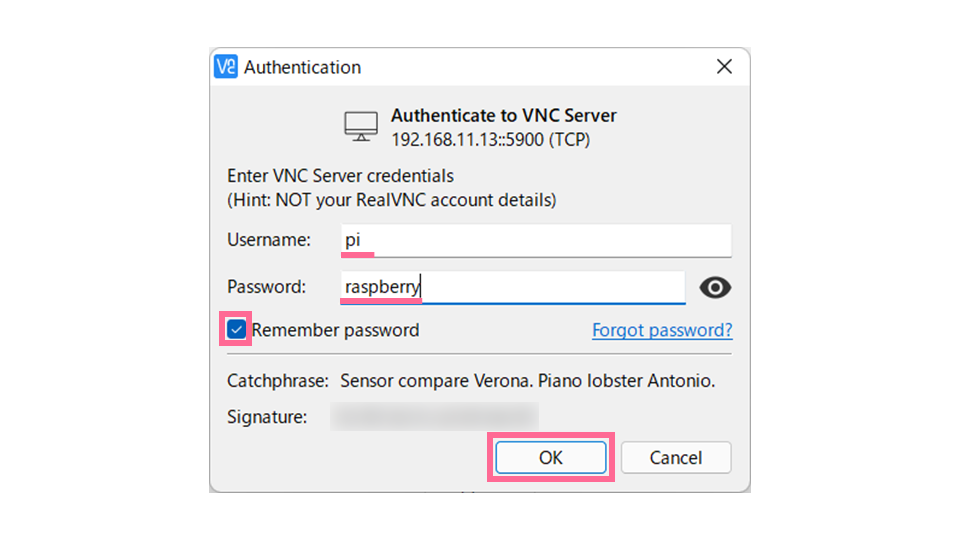
Usernameにpi、Passwordにraspberryを入力してOKを選択。
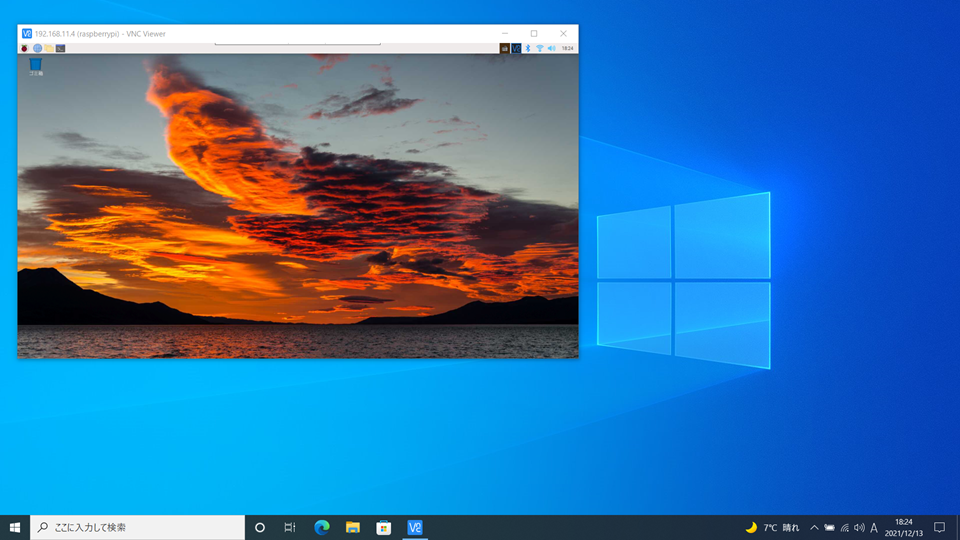
これで完了です! 画面はWindowsですが、macでも同様の手順で出来ます。
RaspberryPiとPC間でのファイル転送
従来だとSCPやSFTPなどの別ソフトをインストールしたり、USBメモリで行っていたかと思います。実はVNC Viewerにはファイル転送機能も付いています。非常に簡単に使えるのでぜひ活用しましょう。
RaspberryPiからPCへ転送
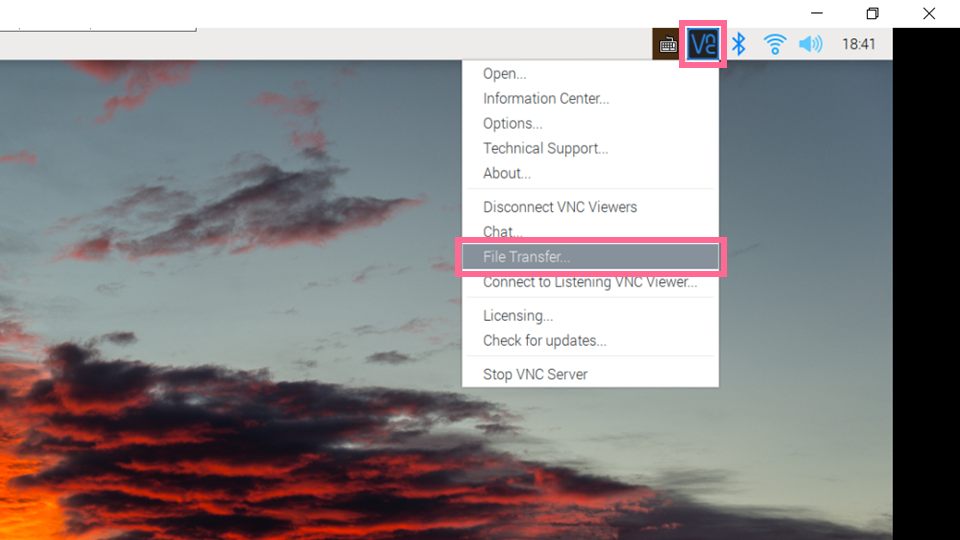
ラズパイ側からでもPCのVNC Viewer側からでもどちらからも操作可能です。
ラズパイ右上のVNCアイコンを右クリックしFile Transferを選択すとウィンドウが表示されますのでSend files...というボタンを押すと出来ます。フォルダやファイルの日本語は文字化けするようです。
転送先はPCのデスクトップです。
PCからRaspberryPiへ転送
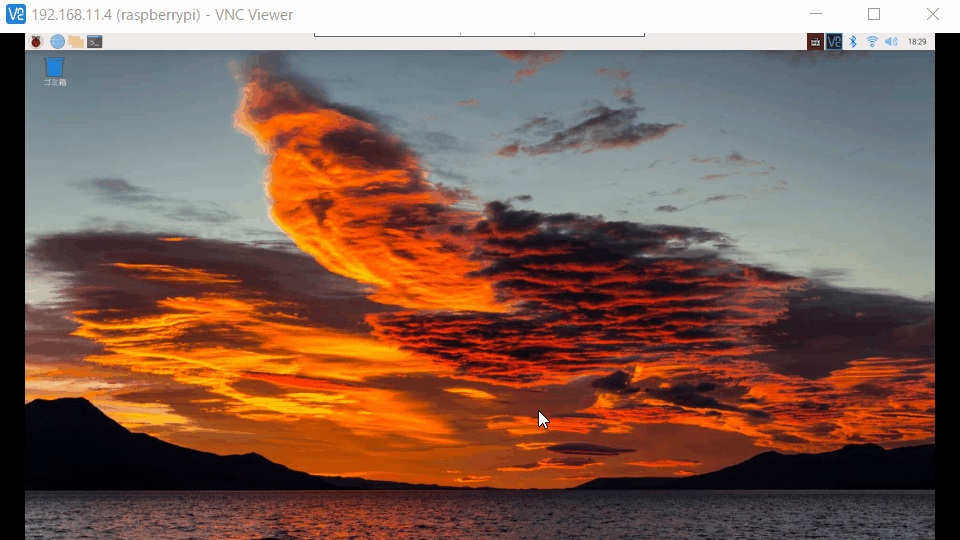
PCのVNC Viewer側のみ操作可能です。
画面中央やや上にマウスカーソルを持っていくと隠れメニューが現れます。中央の矢印アイコンTransfer Filesを選択し、表示されたウィンドウのSend files...というボタンを押すと出来ます。転送先はラズパイのデスクトップです。
トラブルシューティング
アクセスできない
基本的な接続方法はSSH/SFTPと同じですので、うまく接続できない場合は、以下のサイトを見て下さい。
https://monomonotech.jp/kurage/raspberrypi/ssh.html
解像度がイマイチ
解像度がいまいちだという人は、以下の設定を試してみてください
ラズパイデスクトップ画面にて、左上のMENU(ラズベリーパイアイコン)をクリックして設定からRapberryPiの設定を選択 > ディスプレイタブから解像度を変更
マウスやキーボードが遅い、解像度が変わらない
2021/10/30にRaspberry Pi OSがアップデートされました。
このOSにてディスプレイなしでVNCを使った際に不具合がありましたので、症状と対処法を以下のリンクに記載しています。
https://monomonotech.jp/kurage/memo/m211125_raspi_vnc_trouble_shooting.html
以上、PCからRaspberryPiデスクトップ画面にリモートアクセスでした。


